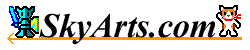|
- ジェスチャー機能 -
ジェスチャー機能は、テキスト編集領域上で登録した文字や形を描く事で各種操作を行う事ができる機能です。
ジェスチャー機能を使用する事により、各種操作を楽に行う事ができるようになります。
ジェスチャーはジェスチャー設定画面にて登録して置く必要があります。
ジェスチャーを登録後、ツールバー、またはステータスバーに表示されるジェスチャーボタンを押してジェスチャー機能をオンにした後でテキスト編集領域で登録したジェスチャーを入力する事で指定の操作をショートカットキーの様に呼び出して使用する事ができます。
登録可能な操作は以下の通りです。
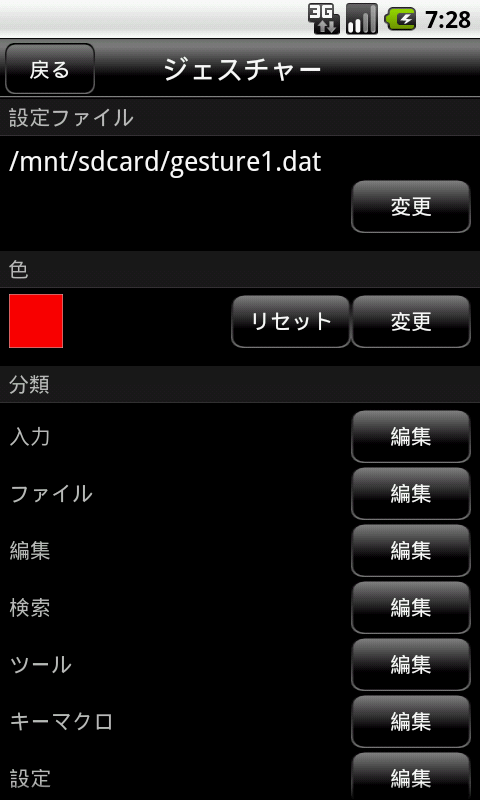
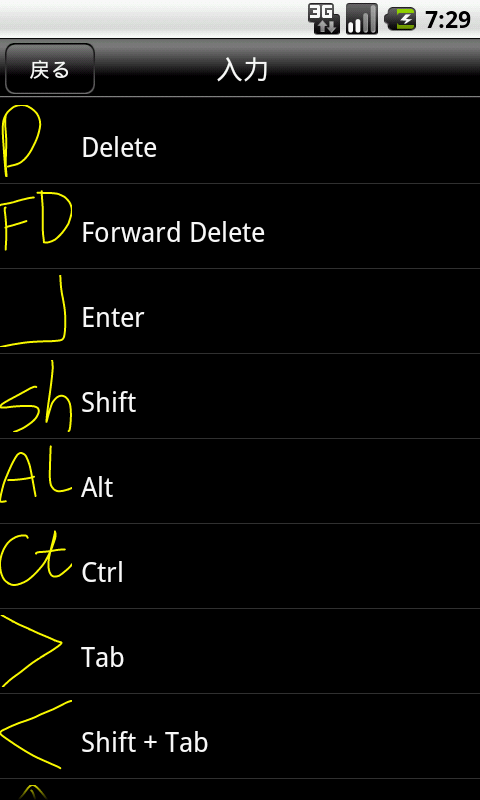

- 入力 -
基本的な入力機能を使用する事ができます。
|
Delete
|
前の文字を削除します。 |
|
Forward Delete
|
後ろの文字を削除します。 |
|
Enter
|
改行を挿入します。 |
|
Shift
|
Shiftキーを押した時と同じ動作。 |
|
Alt
|
Altキーを押した時と同じ動作。 |
|
Ctrl
|
Ctrlキーを押した時と同じ動作。 |
|
Tab
|
タブ文字を挿入します。 |
|
Shift + Tab
|
Shiftキーを押したままタブキーを押した時と同じ動作。 |
|
上
|
カーソルを上に移動します。 |
|
下
|
カーソルを下に移動します。 |
|
左
|
カーソルを左に移動します。 |
|
右
|
カーソルを右に移動します。 |
|
Page Up
|
Page Upキーを押した時と同じ動作。 |
|
Page Down
|
Page Downキーを押した時と同じ動作。 |
|
Home
|
Homeキーを押した時と同じ動作。 |
|
End
|
Endキーを押した時と同じ動作。 |
|
Ctrl + 左
|
文字の区切りの前に移動します。 |
|
Ctrl + 右
|
文字の区切りの後ろに移動します。 |
|
Alt + 上
|
先頭の行に移動します。 |
|
Alt + 下
|
最後の行に移動します。 |
|
Alt + 左
|
現在の行の先頭に移動します。 |
|
Alt + 右
|
現在の行の最後に移動します。 |
- ファイル -
ファイルメニューの各種機能を使用する事ができます。
|
ファイルメニュー
|
ファイルメニュー一覧を表示します。 |
|
新規作成
|
テキストの新規作成を行います。
|
|
開く
|
開く一覧を表示します。 |
|
ファイルを指定して開く
|
ファイル選択画面から指定のファイル開く事ができます。 |
|
ブックマークから開く
|
ブックマーク一覧から指定のファイル開く事ができます。 |
|
履歴から開く
|
履歴一覧から指定のファイル開く事ができます。
|
|
開き直す
|
文字コードを指定して開いているファイルを開き直す事ができます。 |
|
閉じる
|
現在のファイルを閉じます。 |
|
上書き保存
|
開いているファイルを保存します。 |
|
別名で保存
|
開いているファイルに別名を付けて保存する事ができます。 |
|
送る
|
開いているファイルを別アプリに送る事ができます。 |
|
ブックマークに追加
|
開いているファイルをブックマークに追加します。 |
|
ショートカット作成
|
ホーム画面に開いているファイルのショートカットを作成します。 |
|
ブラウザで表示
|
開いているファイルを内蔵のブラウザで表示します。 |
|
プロパティ
|
開いているファイルのプロパティを表示します。 |
- 編集 -
編集メニューの各種機能を使用する事ができます。
|
編集メニュー
|
編集メニュー一覧を表示します。 |
|
元に戻す
|
編集内容を元に戻します。
|
|
やり直し
|
「元に戻す」で元に戻した内容を戻します。 |
|
選択モード
|
選択モードのオン/オフを切り替えます。 |
|
切り取り
|
テキストの選択範囲を切り取り、クリップボードに貼り付けます。 |
|
コピー
|
テキストの選択範囲をコピーし、クリップボードに貼り付けます。
|
|
貼り付け
|
カーソル位置にクリップボードの内容を貼り付けます。ただし、クリップボードにテキストがない場合には使用できません。
もし文字を選択している場合は上書きします。 |
|
削除
|
後ろの文字を削除します。 |
|
すべて選択
|
すべてのテキストを選択します。 |
|
指定行へジャンプ
|
「指定行へジャンプ」ダイアログを開きます。 |
|
テキストを送る
|
テキストを送る一覧を表示します。 |
|
全テキストを送る
|
全テキストを他のアプリに送ります。 |
|
選択テキストを送る
|
選択範囲のテキストを他のアプリに送ります。 |
|
テキストを登録
|
選択範囲のテキストをテキストを挿入設定画面で登録する事ができます。 |
|
選択
|
選択リストを表示します。 |
|
単語選択
|
カーソル位置にある単語を選択します。 |
|
行選択
|
カーソル行を選択します。 |
|
選択範囲情報
|
選択範囲の文字数と行数、開始位置と終了位置を表示します。 |
|
IMEロック
|
IMEの表示/非表示を切り替えができます。 |
|
入力方法
|
IMEの切り替えができます。 |
- 検索/置き換え -
検索/置き換えの各種機能を使用する事ができます。
|
検索/置き換えメニュー
|
検索/置き換えメニュー一覧を表示します。 |
|
検索/置き換え
|
「検索/置き換え条件入力」ダイアログと検索/置き換えバーが表示されます。
検索/置き換えバーが表示されている場合は非表示にします。 |
|
前を検索
|
検索条件を元にカーソル位置から前を検索します。
|
|
次を検索
|
検索条件を元にカーソル位置から後ろを検索します。 |
|
前を置き換え
|
検索条件を元にカーソル位置から前を検索し、置き換えます。 |
|
次を置き換え
|
検索条件を元にカーソル位置から後ろを検索し、置き換えます。 |
|
すべて置き換え
|
検索条件を元にすべての該当箇所を置き換えます。
|
- ツール -
ツールメニューの各種機能を使用する事ができます。
|
ツールメニュー
|
ツールメニュー一覧を表示します。 |
|
カーソルボタン
|
カーソルボタンバーの表示/非表示を切り替えます。
|
|
タブを挿入
|
カーソル位置にタブ文字を挿入します。 |
|
テキストを挿入
|
登録してあるテキストのリストが開き、指定のテキストを挿入する事ができます。
テキストの登録は、テキストを挿入設定画面から行う事ができます。 |
|
日付を挿入
|
現在の日付を挿入します。
|
|
時刻を挿入
|
現在の時刻を挿入します。 |
|
小文字に変換
|
選択範囲の英文字を小文字に変換します。 |
|
大文字に変換
|
選択範囲の英文字を大文字に変換します。 |
|
半角に変換
|
選択範囲の文字を半角に変換します。 |
|
全角に変換
|
選択範囲の文字を全角に変換します。 |
|
日本語テキストの変換
|
日本語テキストの変換一覧を表示します。 |
|
半角カタカナ -> 全角カタカナ
|
選択範囲の半角カタカナ文字を全角カタカナに変換します。 |
|
全角カタカナ -> 半角カタカナ
|
選択範囲の全角カタカナ文字を半角カタカナに変換します。 |
|
全角カタカナ -> 全角ひらがな
|
選択範囲の全角カタカナ文字を全角ひらがなに変換します。 |
|
全角ひらがな -> 全角カタカナ
|
選択範囲の全角ひらがな文字を全角カタカナに変換します。 |
- キーマクロ -
キーマクロの各種機能を使用する事ができます。
|
キーマクロメニュー
|
キーマクロメニュー一覧を表示します。 |
|
キーマクロ
|
キーマクロバーを表示します。
キーマクロバーが表示されている場合は非表示にします。 |
|
キーマクロ読み込み
|
キーマクロファイルを選択して読み込みます。
|
|
キーマクロ保存
|
記録したキーマクロをファイルとして保存します。 |
|
キーマクロ記録
|
キーマクロを記録します。
|
|
キーマクロ一時停止
|
キーマクロの記録を一時停止します。再度押すと記録を再開します。 |
|
キーマクロ実行
|
記録したキーマクロ、または読み込んだキーマクロを実行します。 |
- ドキュメント -
ドキュメントの各種機能を使用する事ができます。
|
ドキュメントメニュー
|
ドキュメントメニュー一覧を表示します。 |
|
ドキュメント一覧
|
現在開いているドキュメントの一覧を表示します。 |
|
前のドキュメント
|
前のドキュメントに切り替えます。前にドキュメントが無い場合は最後のドキュメントに切り替えます。
他にドキュメントが無い場合は何も処理をしません。
|
|
次のドキュメント
|
次のドキュメントに切り替えます。次にドキュメントが無い場合は最初のドキュメントに切り替えます。
他にドキュメントが無い場合は何も処理をしません。 |
|
すべて閉じる
|
開いているすべてのドキュメントを閉じます。
保存する内容があるドキュメントがある場合は保存確認ダイアログが表示されます。 |
- 設定 -
設定メニューの各種機能を使用する事ができます。
|
設定メニュー
|
設定メニュー一覧を表示します。 |
|
基本
|
基本設定画面が表示され、基本的な設定、保存しているデータのクリアができます。
|
|
表示
|
表示設定画面が表示され、タブインデント、フォント、色などの表示の設定ができます。 |
|
回転ロック
|
端末の向きによる画面の回転をロック/ロック解除できます。 |
|
ショートカットキー
|
ショートカットキー設定画面が表示され、ショートカットキーのキーの割り当てを設定できます。 |
|
ジェスチャー
|
ジェスチャー設定画面が表示され、ジェスチャーの各種設定ができます。
|
|
機能呼び出し
|
機能呼び出し設定画面が表示され、機能呼び出しの各種設定ができます。
|
|
文字サイズ
|
文字サイズ設定ダイアログが表示され、文字のサイズを1から100までの値で設定できます。 |
|
輝度
|
輝度設定ダイアログが表示され、画面の輝度を設定できます。
なお、端末によっては変化が少ない、または変化がない場合があります。 |
|
ブックマーク
|
ブックマーク設定画面が表示され、ブックマークの設定ができます。 |
|
テキストを挿入
|
テキスト設定画面が表示され、テキストの設定ができます。
|
- その他 -
その他の機能を使用する事ができます。
|
メニュー
|
メニュー一覧を表示します。 |
|
ヘルプ
|
ヘルプを表示します。
|
|
終了
|
アプリを終了します。 |
- 注意点 -
- ジェスチャーは一筆書きである必要は無く、複数の線で指定できます。
- 似た様なジェスチャーがあると誤認識の原因になります。
- 登録数が少ない方が誤認識が少なくなりますので、数を絞った方が好ましいです。
- ジェスチャー機能使用時はスクロールができなくなります。
- ジェスチャーの線が半透明の場合は認識できていない時です。
|