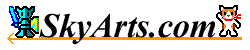|
FAQ(よくある質問とその回答集)
ファイル管理
別アプリからファイルを受信した際に作成されるInboxフォルダ内のファイルを上書きできない。
このファイルは書き込みが禁止されています。
上書きをしたい場合はファイルを別のフォルダに移動してから編集してください。
別アプリからファイルを受信した際に作成されるInboxフォルダが削除できない。
OSによりアクセス権限の制限がかかっています。
OSが管理しているフォルダのため、削除できません。
バックアップについて
ファイル等のデータは端末以外の場所にバックアップして使用する様にして下さい。
本アプリ使用開始時に同意頂いている通り、いかなる損害に対しても補償はいたしません。
自己責任で使用して下さい。
iCloud Driveについて
本アプリのバージョン5.1にてiCloud Driveに対応しましたが、他のクラウドストレージと比べると以下の様な利点があります。
- Apple IDがあれば使用できる為、iOS/iPad/macOSユーザーに取っては一番身近なクラウドストレージだと思われる。(別途契約する必要はない)
- iOS/iPad/macOSの各OSにてApple IDでサインインしているだけですぐに使える。(各OSのファイル管理アプリですぐにファイルを閲覧できる)
- 一定容量は無料で使える。詳しくは Apple社の「iCloud」ページ を参照して下さい。
- iOS/iPad/macOSですぐに使える為、これらのOSの端末を複数使用している際にファイルのやり取りが比較的容易に行える。(Windowsの場合は別途iCloudアプリをインストールする必要あり)
しかし、iCloud Driveは他のクラウドストレージと比べると以下の様にかなり癖が強いので注意が必要です。
- iCloud DriveはApple IDに紐付いており、Apple IDでサインインすればある程度の容量分は無料で使用可能。詳しくは Apple社の「iCloud」ページ を参照して下さい。
- iCloud Driveのサインイン/サインアウトはOSの「設定」アプリのアカウント設定にある「iCloud」設定にて行う。
- OSの「設定」アプリにてアプリ毎にiCloud Driveの使用の許可/拒否を指定できる。当然、拒否設定の時は使えない。
- iCloud Driveは端末内の特別な場所にファイルが置いてある為、ネットワークが使用不可状態でもある程度使用できてしまう。ただし、同期は不可。
- iCloud Driveにサインイン直後はOSが同期終了するまでファイルは見えない。OSの「ファイル」アプリで見られる様になった後であれば本アプリでも見られる。
- 本アプリ内からは端末内の特別な場所のファイルに間接的にアクセスする形で処理する為、iCloudサーバのファイルに即時に反映されない事がある。逆も同様。
- 本アプリはiCloud Driveの「Wrix」フォルダ内のファイルのみアクセスが可能。それ以外のフォルダにはアクセスが出来ない。
- iCloud DriveのファイルはiOS/iPadOS/macOSのファイル管理アプリにて管理が可能。
加えて、現時点では以下の注意点があります。
- OSがファイルを自動で同期しますが、更新された事を通知する機能はありません。更新されている場合は再読み込みを行って下さい。
- 別の端末でファイル操作をした後、本アプリのファイル一覧画面を開いても反映されていない事があります。「再読み込み」機能を使用して更新をして下さい。
- ファイル一覧画面にてフォルダを「上書き」すると「置き換え」扱いになります。
編集
ソフトウェアキーボードの削除キーで文字を削除した後、元に戻す操作を行うと削除した文字が選択されている。(iOS7.x)
削除キーで削除する際、文字選択の指示が来た後に文字削除の指令が来るために発生している問題です。
文字選択指示は余計な指示であるため、Appleに報告して修正依頼をしたのですが、仕様であるという回答が来ました。
ちなみにこの問題はiOS6では出ませんでした。
仕様であるということなので、デフォルトでは余計な選択指示を無視する様にして元に戻す操作を行うようにしてあります。
もし、OSの動作に合わせたい場合は操作設定画面で設定を変更してください。
ソフトウェアキーボードの削除キーを長押ししていると一気に削除される。
iOSの仕様です。iOSは同じ処理を端折る様です。
一気に削除した場合、複数の文字が一気に削除されている場合があります。
その時に元に戻す処理を行った場合、複数文字が元に戻されます。
カーソルを上下に移動させ、上下の端に着いた後に、行の途中にあったカーソルが先頭、または最後に移動する。
iOSの仕様の様です。
バイナリファイルを編集した時に元に戻す操作が正しく行われない。
元々バイナリファイルを扱うことを想定していません。テキスト編集にお使いください。
iPadのソフトウェアキーボードにある「取り消す」キーが効かない。
この問題は、バージョン2.2.1以降では解決しています。
独自に元に戻す機能を実現しているため、iOSの提供する機能の一部が使えなくなっています。
同様にテキスト編集画面では端末を振っても元に戻す機能は動きません。
他のアプリや編集エリア以外でコピーした絵文字の一部が文字化けします。
iOSが提供しているテキスト編集領域では一部の絵文字をコピーした時にその絵文字の一部のデータだけをコピーするため発生しています。
特に該当の絵文字が選択範囲の先頭か最後にある場合に発生するようです。
このように中途半端なデータしか渡されないため、文字化けしています。
現在、Appleに修正依頼をしています。
特定の文字がある場合に削除キーで削除すると前の文字も削除される。
削除時の文字範囲の判定はOSが提供している機能を使用しているため、文字範囲であると判断された場合は前の文字も削除されます。
その文字とは、絵文字を表現する際に追加して使われるデータ値が文字化けした文字です。
本来はそのままでは使用しないため、問題はほとんどないと考えています。
一行の長さの制限について
1行の長さは特に制限をかけていませんが、1024文字程度を想定しています。
勿論、それ以上の長さでも使用できますが、1行が長いと大量にメモリを消費する為、お勧めしません。
適度な長さで改行をする様にして下さい。
クラウド上のファイルを編集する方法
クラウド上のファイルを編集するには、アプリが管理する端末内の領域にファイルを置く必要があります。
アプリが管理する領域にファイルを置くには以下の方法があります。
- 「ファイル」メニューの「クラウド」からクラウド管理画面を開き、ファイル/フォルダをダウンロードする。
- クラウドサービスの公式アプリの「共有」機能を使用してファイルを送信する。
- 「ファイル」メニューの「インポート」機能を使用してクラウドストレージアプリからファイルをインポートする。
※他のアプリからファイルを受信すると「inbox」フォルダに受信します。
この「inbox」フォルダ内のファイルは、書き込みが禁止されている為、編集後に保存する場合は別の場所に保存する必要があります。
編集したファイルをクラウド上に保存するには以下の方法があります。
- 「ファイル」メニューの「アップロード」からクラウド上のファイル一覧画面を開き、指定の場所にファイルをアップロードする。
- 「ファイル」メニューの「送る」機能を使用してクラウドサービスの公式アプリにファイルを送る。
- 「ファイル」メニューの「エクスポート」機能を使用してクラウドストレージアプリにファイルをエクスポートする。
※クラウドサービスの公式アプリにもよりますが、ファイルを送信すると保存場所を確認される事があります。
文字コードについて
デフォルトの文字コードは「UTF-8」です。
ファイルの読み込み時には別の文字コードを使用する事が出来ます。
加えて、ファイルの保存時に別の文字コードに変更できます。ただし、絵文字などは文字化けする事がある為、注意が必要です。
改行コードについて
デフォルトの改行コードは「LF」です。
新規作成時のデフォルト改行コードは「ファイル入出力」設定画面にて変更できます。
加えて、保存時に改行コードを変更する事も可能です。
Shift-JISファイルを開いた際に文字化けする場合
Windowsで作成したShift-JISファイルを開いた際にデコード処理をする部分の問題により文書全体が文字化けする事があります。
もし、この問題が発生した場合には、「ファイル」メニューの「開き直す」を選択し、文字コードを「SHIFT_JISX0213」を指定して開き直す事で改善するかと思います。
バージョン2.8.3にて、ファイルを開く時に文字コード自動判別機能がShift-JISの判定をした際に代わりにShift-JIS X0213を使用するオプション機能が追加されました。
文字コード自動判別機能を使用してファイルを開いた際にエンコードエラーが出る場合
文字コード自動判別機能は、以下の場合に文字コードの判別が上手く出来ない事があります。
- 文字数が少ない
- テキストの中に特殊な文字が含まれている
この問題は、自動判別機能を使用せずに文字コード指定で開く事で解決するかと思います。
文字コード指定でファイルを開くには以下の方法があります。
- ファイル選択画面の下部のツールバーをタッチし、文字コードを設定してファイルを開く。
- 既にファイルを開いている場合は「ファイル」メニューの「開き直す」を選択し、文字コードを設定してファイルを開き直す。
なお、「最近開いたファイル」メニューからファイルを開く場合は、自動的に先に指定した文字コードを使用してファイルを開きます。
同じファイルを何度も開く場合は「最近開いたファイル」メニューから開く事をお勧めします。
端末を振った時に「取り消す」ダイアログを表示させない方法
元に戻す/やり直し機能は、一部だけiOSの機能を使用しています。その為、OSにプリインストールされているメモアプリ同様に端末を振った時に「取り消す」ダイアログが表示されます。
端末を振った時に「取り消す」ダイアログを表示させない為には、以下の設定を行います。
- iOSの「設定」アプリを開く
- 「一般」->「アクセシビリティ」を選択
- 「シェイクで取り消し」をオフにする
Evernoteと連携する方法
現在、本アプリにはEvernoteと連携する機能はありません。ファイル単位で管理する他のクラウドストレージと違い、Evernoteは独自の形式でデータを管理している為です。
本アプリのテキストエディタ画面は、基本的にテキストファイルを開いて編集する事を主な目的としています。画像を貼り付けたりする事を目的としていません。その為、Evernoteは独自の形式とは相容れない部分があります。
しかし、本アプリで編集したテキストをEvernoteに送って新規ノートを作成する事は可能です。
本アプリで編集したテキストをEvernoteに送って新規ノートを作成するは以下の通りです。
なお、Evernoteアプリをインストールしておく必要があります。
- 「編集」メニューの「テキストを送る」を選択。
「全テキストを送る」と「選択テキストを送る」がありますが、適宜選択してください。
- 送るアプリ一覧が開きますので、「Evernote」を選択。
- Evernoteの保存ウィンドウが開きますので、タイトルを入力して「保存」ボタンを押します。
※先頭行のテキストがタイトルとして入力されています。
- Evernoteアプリに新規ノートとしてテキストが編集可能な形で登録されます。
※サーバへの移動はEvernoteアプリが行います。
なお、「ファイル」メニューの「送る」機能を使用した場合、テキストファイルが貼り付いた新規ノートは作成されます。
ランチャー機能のユーザー定義でもテキストを送る事もできますが、改行が消えてしまう様です。
「ファイル」メニューのインポート/エクスポート機能は、Evernoteアプリが未対応の様で、一覧に出て来ません。
Evernoteからテキストを戻す場合、現在その方法が無い為、Evernoteアプリで該当のノートを開き、テキストを全選択してコピーし、本アプリに貼り付けて編集する事になるかと思います。
再度「テキストを送る」と新規ノートが作成されてしまう為、同じノートに上書きする場合は本アプリでテキストを全選択してコピーし、Evernoteアプリで該当のノートに貼り付ける事になるかと思います。
もう少し簡単にできる様に検討していますが、Evernoteは独自の形式でデータを管理している為、テキストデータだけを抜き出して編集する事ができないと難しいと判断しています。
良いアイデアがありましたならば、お送りください。
編集したテキストを印刷するには?
現時点では本アプリには直接印刷する機能はありません。(バージョン3.3現在)
しかし、以下の手順を使えば間接的に印刷は可能かと思います。
- 一度ファイルを保存する。
- 「ファイル」メニューの「送る」機能を選択。
- 該当のファイルを送る機能とアプリ一覧が開きますので「クイックルック」(目のアイコン)を選択。
- 「クイックルック」画面の右上にある「送る」ボタン(四角に上矢印アイコン)を押す。
- ファイルを送る機能とアプリ一覧が開きますので、「プリント」を選択。
「クイックルック」を使う方法以外にもメモアプリ等の印刷機能があるアプリにファイル、またはテキストを送る事で間接的に印刷は可能かと思います。
メモ: テキストを送る場合は「編集」メニューの「テキストを送る」機能が使用できます。
"-"やクォーテーションを連続して入力すると別の文字に置き換わる場合
iOS 11以降の環境では"-"やクォーテーションを連続して入力すると別の文字に置き換わる事があります。
具体的には以下の通りです。
- - (半角マイナス、ハイフン)を連続して入力すると — (U+2014 EMダッシュ)に置き換わる
- ' (半角シングルクオート)を連続して入力すると ‘’ に置き換わる
- " (半角ダブルクオート)を連続して入力すると “” に置き換わる
これらの置き換えはOSが行っており、本アプリが行っている訳ではありません。
OS側の設定を変更するには、以下の事を行います。
注意: 以下の設定は、OS全体に影響しますのでご注意ください。
- OSの「設定」アプリを開く
- 「一般」=> 「キーボード」に移動し、「スマート句読点」設定をオフにする
Tips
タッチ操作によるスクロールについて
選択モード時にスクロールさせようとした時にスクロールせず、選択範囲が変更されてしまうことがあります。
この様な場合はタッチしている指を垂直に動かしてください。
指を斜めに動かした場合、iOSがスクロールとタッチの判断がつかないので発生していることが考えられます。
2本指でスクロールさせることで回避できるかと思います。
行の表示が乱れた場合
行の表示が乱れることがあるかも知れません。
もちろん、テストはしているのですが、内部の処理はかなり複雑になっているため、完璧に問題を取り除くのはかなり難しいのです。
この様な問題が出た場合は、端末の向きを縦長/横長で変更して再描画をさせて見てください。
端末の向きを変更した際に再描画を行い、同時に内部のカウントをし直す様にしてあります。
もし再現方法がわかった場合、できるだけ詳細な再現方法や環境などをお教えください。
黒いZoomポップアップについて
テキストを選択後、別の所をタッチした時に黒いZoomポップアップが表示されます。
この黒いZoom popupはドラッグ&ドロップ用のZoomポップアップです。
指定の場所にカーソルを移動させてから指を離すことで選択範囲のテキストを移動させることができます。
もし、ドラッグ&ドロップ用のZoomポップアップを間違えて出しまった場合は、以下のいずれかの方法でキャンセルすることができます。
- 指を動かさずに少し待つ
- 別の指で編集領域をタッチする
なお、一度ドラッグ&ドロップをした後でも「元に戻す」機能を使うことで元に戻すことはできます。
メールアプリにテキストを送る方法
ランチャー機能のユーザー定義を使用して入力したテキストをメールアプリに送る場合、以下の様に指定することができます。
URL mailto:
|
宛先
|
to |
|
送り主
|
from |
|
CC
|
cc |
|
件名
|
subject |
|
本文
|
body |
URLに「mailto:」を使うとメールアプリのメール作成画面が表示されます。
同時に各パラメータの値は、そのメール作成画面に設定された状態になります。
ユーザー定義のパラメータには以下のテキストを指定できますので、組み合わせ次第ではメール送信のためのほとんどの入力をこのアプリで済ますことも可能でしょう。
- 固定テキスト
- クリップボードのテキスト
- 先頭行のテキスト
- 選択テキスト
- すべてのテキスト
例えば、固定テキストで送り先のメールアドレス、先頭行のテキストで件名、すべてのテキストで本文という使い方もできるかと思います。
後は少し修正してメールを送るだけです。
なお、ユーザー定義を使わずに入力したテキストを別アプリに送る場合は編集メニューの「テキストを送る」を使用してください。
添付ファイルとして送りたい場合は、ファイルメニューの送る、またはファイル管理画面で送る機能を使用してください。
他のアプリで編集したファイルを移動させる方法
他のアプリで編集したファイルを本アプリに移動させる事があるかと思います。(他のアプリから本アプリへの移行する際等)
他のアプリで編集したファイルの移動方法の例を以下に記載します。
- 該当のアプリの「ファイルの転送機能」を使用して本アプリに転送する。
※一括でファイルを転送する場合は、Zip形式で圧縮してZipファイルにすると便利です。
- 本アプリのインポート機能を使用して該当アプリからファイルをインポートする。
※iOS8以降。該当アプリが対応している必要があります。
- 該当のアプリのファイルを一度PC/Macに移動させ、PC/Macから本アプリの管理フォルダに置く。
※ファイルの転送機能はこちらを参照して下さい。
編集メニューを表示しない様にしたい
以下の事を行うとiOSのテキスト編集時と同様に黒い編集メニューが表示されます。(デフォルトは非表示設定になっています。)
この黒い編集メニューは、便利ですが、邪魔でもあります。
黒い編集メニューは、「編集設定」画面から非表示にする事ができます。
キャッシュの保存タイミングについて
テキスト編集画面では、開いているドキュメントを高速で切り替える為、内部的にキャッシュとして各種データを保存しています。
キャッシュの保存は、以下のタイミングで行われます。
- ドキュメントを切り替えた時
- 別画面を表示した時
- Homeボタンを押してアプリをバックグラウンドに移動した時
- 端末の電源ボタンを押してOSをスリープした時
キャッシュはファイルの保存とは違いますので、ファイルの保存を優先して行う様にして下さい。
ツールバーのボタンの長押しコマンドについて
ツールバーのボタンの中には、固定の長押しコマンドが使えるボタンが存在します。
ボタンのサイズの関係でアイコンに目印が無いのでわかりづらい部分はあるかと思いますが、使いこなせばメインメニューから辿るよりも簡単に機能を呼び出す事ができる様になります。
固定の長押しコマンドが使えるボタンは以下の通りです。
- 保存ボタン ... ファイルメニューを表示
- 選択モードボタン ... 選択メニューを表示
- 検索ボタン ... 検索メニューを表示
- キーマクロを開くボタン ... キーマクロメニューを表示
その他
URLスキームについて
WrixのURLスキームは「wrix://」です。
ドキュメントを編集した時の表示について
ドキュメントを編集するとドキュメントタブのタイトルには編集したことを表す「*」が追加されます。
この「*」は、ドキュメントを保存するか、やり直し機能で最後に保存した位置まで戻ると消えます。
行マークについて
「行マーク」機能は、Wrix 2では削除された為、ありません。代わりにアウトライン機能等を使用して下さい。
行マークを使うことで1つのドキュメントに区切りをつけることができます。
そのため、内容ごとに場所を変えて記載しておくといった使い方ができるでしょう。
例えば、長文を編集する際に章や節にマークを付ける事で簡単に指定の位置に移動する事ができます。
簡易的なアウトラインプロセッサーの様に使用する事もできるでしょう。
なお、このアプリはテキスト編集が主な機能なため、行マークは保存したり、削除した後に「元に戻す」機能で元に戻すことはできません。
フォントについて
デフォルトのフォントは、文字の位置がわかりやすくなるように等幅フォントを使用しています。
このフォントは、英語と日本語を基本としているため、別の言語使用時には文字が出ない、別の特殊文字が表示されるなどの問題が出るかも知れません。
そのような問題が出た場合は、表示設定画面で別のフォントを設定して試してみてください。
なお、フォントを変更した場合、等幅フォントではなくなる可能性が高くなります。
使用できるフォントファイルは以下の通りです。
- OpenTypeフォント(otf)
- TrueTypeフォント(ttf)
絵文字に関しては、どのフォントを設定してもAppleが提供している絵文字専用フォント(AppleColorEmoji)を使用します。
フォントの中には絵文字部分の文字を提供している場合がありますが、ソフトウェアキーボードに表示される文字と見た目が違うため、敢えて絵文字専用フォントを使用しています。
※その分、結構苦労しています。
絵文字の描画について
絵文字の描画には通常テキストの描画に使用しているフォントとは別のフォント(AppleColorEmoji)を使用しています。
そして、通常テキスト用のフォントとは文字の大きさが違うため、内部で大きさと位置を微調整しています。
このような理由から、通常テキストと絵文字の大きさが微妙に違ったり、絵文字の位置が少しずれることがあるかも知れません。
なお、通常テキスト用のフォントに等幅フォントが使用されていると判断した場合、絵文字描画時に通常テキストと幅が合うように微調整を行っています。
ランチャーパネルについて
ランチャーパネルは、ランチャーボタンを押している間表示される、8つの機能を呼び出すことができるパネルのことです。
なお、ソフトウェアキーボードかカーソルコントローラーを表示していない時にはツールバーは画面下部にあるため、ランチャーパネルの下方向に設定した機能を呼び出しづらくなります。
このことを理解して機能を設定するようにしてください。
外付けキーボードによる入力について
外付けキーボードによる入力をする場合、ソフトウェアキーボードが表示されないため、入力が可能な状態なのかがわかりにくい時があります。
その区別のためカーソルが点滅している時が入力可能であることを示します。
まとめると、外付けキーボードによる入力をする場合、以下の状態にしておく必要があります。
- キー入力が可能な状態。(カーソルが点滅している)
- カーソルコントローラーを非表示にする。
キー割り当てについて
キー割り当てを行うことでキーショートカットが使用出来る様になります。
キーショートカットは基本的に外付けキーボードを使用した時にしか使用できません。ソフトウェアキーボードを使用している時はランチャーパネルを使用してください。
現状、キー割り当てができるキーは以下のキーに限定されています。
- 文字入力ができるキー
- 上下左右キー
- Escapeキー
ファンクションキー、Home、Endキーなどは割り当てをすることはできません。
加えて、キーボードの設定によってはキーショートカット設定よりも優先される機能が割り当てられている場合があります。
その様な場合は、キーを割り当てても無意味な時がありますのでご注意ください。
例: ESCキーがiOSのHOMEボタンに割り当てられている。
なお、キー割り当てに使用できる文字の内、一部文字は別の文字とキーが併用されている場合があります。
その様な場合、修飾キーなしでキーを押した時に入力される文字が優先されます。
つまり、使用するキーボードによっては一覧にある文字すべてが使用できる訳ではないのでご注意ください。
キーショートカットについて
外付けキーボードを使用する場合、キーショートカットを使用することができます。
キーショートカットを使うことでテキスト編集の効率が上がるでしょう。
テキストエディタ画面のキーショートカットの設定は、「キー割り当て設定」画面にて変更することがきます。
なお、一部のキーショートカットについては、iOSがデフォルトで定義しているため、設定していなくても使えます。
iOSのデフォルトキーショートカットには以下のようなものがあります。
- カット(Command+X)
- コピー(Command+C)
- ペースト(Command+V)
- すべて選択(Command+A)
- ドキュメントの先頭へ移動(Command+上、Control+上)
- ドキュメントの最後へ移動(Command+下、Control+下)
- 単語移動(Alt+左右 ただし、別の処理系で処理しているため、移動動作が違う。)
- 行頭を上に移動(Alt+上)
- 行末を下に移動(Alt+下)
- カーソルの移動(上下左右キー)
- テキスト選択(Shift+上下左右)
- Command+左右 (動作しない)
- Control+左右 (動作しない)
- 削除 (DeleteキーとBackspaceキー)
- 輝度を下げる (F1キー)
- 輝度を上げる (F2キー)
- 音量を下げる (F11キー)
- 音量を上げる (F12キー)
※iOS9以降からコピー(Command+C)、ペースト(Command+V)、元に戻す(Command+Z)等、一部のデフォルトキーショートカットはOSに操作を奪われてしまう為、使用できなくなりました。
「キー割り当て設定」画面にて修飾キーを変更して使用して下さい。
バージョン5.5.2からファンクションキー、PageUp、PageDown、Home、Endキーを使用できる様になりました!
しかし、ファンクションキーはほとんどの場合、OSに操作を奪われてしまう為、余り使用できません。
PageUp、PageDown、Home、Endキーも同様に動かない場合もあります。
- F1 ... 使用不可。OSにより「輝度下げる」に固定
- F2 ... 使用不可。OSにより「輝度上げる」に固定
- F3、F4 ... 恐らく使用不可。
- F5 ... 使用可。(Wrixの場合はCommandキー等が必要)
- F6 ... 使用可。(Wrixの場合はCommandキー等が必要)
- F7、F8、F9、F10 ... 恐らく使用不可。
- F11 ... 使用不可。OSにより「音量下げる」に固定
- F12 ... 使用不可。OSにより「音量上げる」に固定
上記のiOSのデフォルトキーショートカットと同じキー設定をキー割り当て設定画面にて別の機能に割り当てた場合、キー割り当て設定の方が優先されます。
iOSのデフォルトキーショートカットの内、マクロの記録機能で認識できるものは以下の通りです。
- カット(Command+X)
- コピー(Command+C)
- ペースト(Command+V)
- すべて選択(Command+A)
- Delete
他のデフォルトキーショートカットに関しては、処理の区別を付けるのが困難な為、マクロ記録では無視します。
特にカーソル移動系のキーショートカットの場合、内部で渡されるのがカーソル位置の変更指令のみの為、どのキーショートカットが使用されたのかを判断するのは非常に困難です。
例: 下キーを押した時に「ある位置から上に2つ移動せよ」という命令が来る場合があります。これでは移動方向を識別するのは大変困難です。
もし、デフォルトキーショートカットをマクロ記録で認識させたい場合は、キー割り当て設定画面で上書き設定をしてください。
なお、アプリのデフォルト設定ではマクロ記録ができるように上書き設定をしています。
ただし、DeleteとForward Deleteだけは識別が困難なため、マクロ記録をした場合、Delete処理扱いとなります。
加えて、現状ではキーショートカットキーはキーリピートが使えません。
そのため、設定すると移動操作が面倒になる可能性があります。
キーマクロ記録時に移動を行いたい場合は、ランチャーパネルやカーソルコントローラーを使うことで本来の機能が使えるようになります。
アプリのデフォルトキーショートカットは以下の通りです。
- ポップアップメニュー/SideView
- 閉じる ... ESC
- 上項目へ移動 ... 上
- 下項目へ移動 ... 下
- 親項目へ移動 ... 左 or Delete(BackSpace)
- 項目を決定/子項目へ移動 ... 右 or Enter
- テキストを削除(編集可能なテキスト表示時) ... Delete(BackSpace)
- テキストをコピー(プロパティ表示時) ... Command + C or Ctrl + C
テキストエディタ画面のデフォルトキーショートカットは以下の通りです。
※「キー割り当て設定」画面にて変更可能です。
- 基本
- メインメニューを表示 ... Command + ESC
- ファイルメニュー
- 新規作成 ... Command + N
- 開く ... Command + O
- 閉じる ... Command + W
- 上書き保存 ... Command + S
- 編集メニュー
- 切り取り ... Command + X
- コピー ... Command + C
- ペースト ... Command + V
- 元に戻す ... Command + Z
- やり直し ... Command + Shift + Z
- 指定行へジャンプ ... Command + J
- 選択メニュー
- 検索メニュー
- 検索/マクロバーを表示/非表示 ... Command + F
- 前を検索 ... Command + Shift + G
- 次を検索 ... Command + G
- 前を置き換え ... Command + Shift + R
- 次を置き換え ... Command + R
- マークメニュー
- 操作-移動メニュー
- 上に移動 ... 上
- 下に移動 ... 下
- 左に移動 ... 左
- 右に移動 ... 右
- ドキュメントの先頭に移動 ... Command + 上
- ドキュメントの最後に移動 ... Command + 下
- 折り返し行の先頭に移動 ... Command + 左
- 折り返し行の最後に移動 ... Command + 右
- 1行上にスクロール ... Control + 上
- 1行下にスクロール ... Control + 下
- 単語の先頭に移動 ... Control + 左
- 単語の最後に移動 ... Control + 右
- Page Up ... Alt + 上
- Page Down ... Alt + 下
- 操作-選択メニュー
- 上に移動+選択 ... Shift + 上
- 下に移動+選択 ... Shift + 下
- 左に移動+選択 ... Shift + 左
- 右に移動+選択 ... Shift + 右
- ドキュメントの先頭に移動+選択 ... Command + Shift + 上
- ドキュメントの最後に移動+選択 ... Command + Shift + 下
- 折り返し行の先頭に移動+選択 ... Command + Shift + 左
- 折り返し行の最後に移動+選択 ... Command + Shift + 右
- 1行上にスクロール+選択 ... Control + Shift + 上
- 1行下にスクロール+選択 ... Control + Shift + 下
- 単語の先頭に移動+選択 ... Control + Shift + 左
- 単語の最後に移動+選択 ... Control + Shift + 右
- Page Up+選択 ... Alt + Shift + 上
- Page Down+選択 ... Alt + Shift + 下
- 操作-その他メニュー
- インデント(テキスト選択時) ... Tab (固定)
- 逆インデント(テキスト選択時) ... Shift + Tab
- キャンセル ... ESC
- ドキュメントメニュー
- 前のドキュメント ... Alt + Shift + Tab
- 次のドキュメント ... Alt + Tab
ファイル一覧画面のデフォルトキーショートカットは以下の通りです。
- 基本
- メインメニューを表示 ... Command + ESC
- 項目移動 ... 上/下キー
- 項目選択 ... Enter/右キー
- 項目長押し ... Shift+Enter/Shift+右キー
- 上の項目に戻る ... 左/Backspace(Delete)キー
- 再読み込み ... Command + R
- 閉じる ... Command + W
- オプション設定 ... Command + S
- ファイルマネージャー画面
- 新規作成 ... Command + N
- Bookmark一覧 ... Command + B
- 検索 ... Command + F
- 複数選択画面
- 項目選択 ... Enter/右キー
- 全て選択 ... Command + A or Ctrl + A
Commandキーについて
Windowsキーボードの場合、Commandキーに該当するのはWindowsキーになります。
外付キーボード使用時の入力について
外付キーボード使用時は、ソフトウェアキーボード使用時と違い、カーソル行のそばに変換候補の窓が表示されます。
そして、日本語入力時は変換完了後にその変換候補の窓に助詞一覧などが表示されることがあります。
この助詞一覧などが表示されている間はカーソルの移動が制限されるため、非常にストレスを感じることがあるかも知れません。
そこで、変換完了後に表示される候補一覧ウィンドウを閉じる「変換候補をキャンセル」機能を用意しました。
アプリのデフォルトキー割り当て設定はESCキーに割り当ててあります。
この機能を使用することで変換終了後の煩わしいキー操作がなくなり、快適にテキスト編集を行えるようになるかと思います。
編集エリアのマージンについて
編集エリアの上下左右には適宜マージンが設定されています。
すべて0に指定することはできますが、使い勝手の観点からお勧めしません。
特に上と右側には余裕があった方が良いでしょう。
同様に行番号表示をしない場合は左側にも設定しておいた方が良いでしょう。
なお、下に関しては、変更不可のマージンがあります。
この変更不可のマージンは、変換候補表示時に使用するため、変更不可になっています。
操作メニューのキャンセルメニューについて
操作 -> その他 -> キャンセルメニューは、様々な操作をキャンセルできます。
ただし、使用するのは主に外付けキーボード使用時になると思います。
キャンセルできる操作は以下の通りです。
- メニュー表示時にメニューを非表示にする。
- 文字入力時には変換を止める。(ソフトウェアキーボード使用時は不可)
- 変換候補ウィンドウを非表示にする。
外付けキーボード使用時にとても困ったのが、何か文字を入力すると文字確定後も変換候補ウィンドウが表示され続け、キー操作の邪魔をすることです。
変換候補ウィンドウを消すには無変換キーを押すなどの操作が必要なのですが、再度入力すると英数字入力に切り替わってしまい、大変使いづらいと感じました。
そこで、変換候補ウィンドウを非表示にするキャンセルメニューを追加しました。
キャンセルメニューの機能をキーショートカットに割り当てることですぐに使用できるでしょう。
なお、デフォルトではESCキーに割り当ててあります。
注意: iOS8の変換候補ウィンドウは、消せなくなってしまいました。余りにも邪魔なのでAppleに消す方法を提供する様に要望を出してあります。
カーソルの点滅について
カーソルが点滅している時はキー入力が可能な時です。
ソフトウェアキーボード表示時は入力が可能なので点滅しますが、カーソルコントローラー表示時は点滅が止まります。
加えて、外付けキーボード使用時は画面上の変化が無いため、入力できる/できないの区別が付きづらいため点滅で見分けがつく様にしています。
内部の位置、内部の文字数について
プロパティ、及び選択範囲情報を表示した際に以下の値が表示されます。
これらの値は、アプリ内部で使用している値で、通常は余り意味はありません。
ちなみに、文字によっては見た目は1文字でも内部での扱いは1文字分ではない場合があります。
例えば、絵文字の場合、見た目は1文字でも内部では4文字扱いになるなど、内部では色々と複雑な処理をしています。
カーソルを1文字分動かすだけでも内部では4文字分処理していたりするのです。
NeoFilerとの違いについて
超高機能ファイル管理&メモアプリ「NeoFiler」とWrixは、内容的に非常に似ています。
両アプリ共にテキストエディタ画面ではWrixのテキスト編集エンジンを使用していますし、ファイル管理画面もほぼ同様です。
ライセンス形態も基本的に同様です。
両アプリの違いは以下の様になります。
- Wrix ... テキストエディタ画面を中心にファイル管理等を行う。
- NeoFiler ... ファイル管理画面を中心にテキスト編集等を行う。(PC操作と同様)
上記の通り、テキスト編集画面を中心に使用するのか、それともファイル管理を中心に使用するのか、使用目的に応じて使い分けて下さい。
通信機能とカメラ機能の使用許可について
本アプリでは、通信機能とカメラ機能の許可設定ができます。
設定は、プリンストールアプリの「設定アプリ」から行えます。
- 通信機能 ... クラウドストレージ(Dropbox/OneDrive等)との通信のみに使用しています。
- カメラ機能 ... QRコード読み取り機能のみに使用しています。
両機能共に使用しない場合は許可する必要はありません。
テキスト編集画面が起動できなくなった場合
アプリ(テキスト編集画面)の起動時に何らかの理由により、読み込み中にアプリがクラッシュする等、起動しなくなる事があるかも知れません。
連続して何度もテキスト編集画面が起動しない場合、キャッシュのクリアを試して下さい。
キャッシュのクリアは、以下の通り行います。
- アプリを終了させる。(iOSのタスクに残っている場合)
- iOSの「設定」アプリを開き、下の方にある各アプリの設定の所から「Wrix」を選択。
- 「起動時にキャッシュをクリアする」のチェックをオンにする。
- アプリを起動。
注意: キャッシュをクリアすると保存していないテキストデータはすべて消去されます。
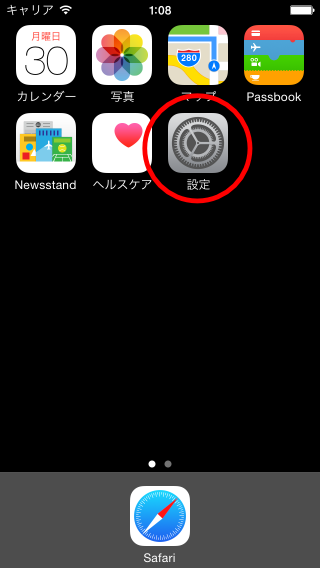
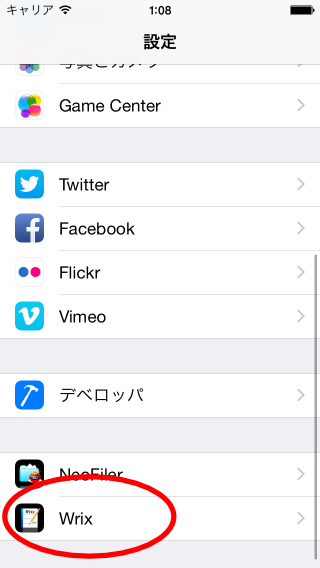
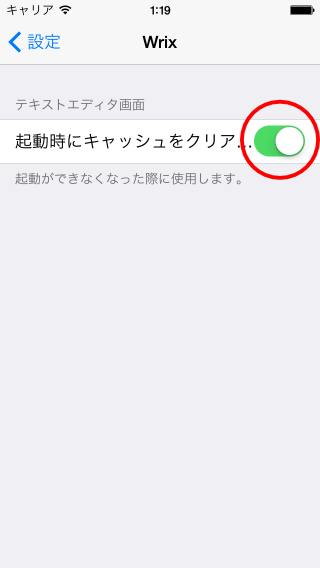
ライセンスについて
すべての機能は、ライセンスが無い場合でも使用出来る様にしてあります。(回数制限等はあります。)
しかし、今後の開発やサポートを継続するため、ライセンス料をお支払いいただいております。
開発やサポートは無料ではできませんので、ご理解ください。
ただし、負担を軽減するため、少額のサブスクリプション・ライセンスにしています。
サブスクリプション・ライセンスは、同じユーザーIDを使用している場合はiPhone、iPadの両方で使用することができます。
継続して使用する場合には是非ライセンスを購入してください。
アプリのレビューコメントについて
アプリのレビューコメント欄には質問や要望は記載しないで下さい。
レビューコメント欄を頻繁に見る訳ではありませんし、返答する事が出来ない為、会話が一方通行になってしまうからです。
課金に関する低評価コメントは、余りにも「セコイ」ので止めて下さい。
開発は無料ではできませんし、このアプリの超高機能ぶりを見れば簡単に開発ができない事は理解できるかと思います。
もし「課金」が嫌な場合は、テスターとして申し出て来て下さい。
勿論、ご希望の「無課金」(無料)で作業をして頂きます!(笑)
少し気に入らない事があると低評価をする方がいますが、それは逆効果だと考えています。
低評価をされるとダウンロード数に影響が出る事がありますし、開発者がやる気を失う事があります。
最終的には、開発が止まる事もあります。
開発が止まると困るのはユーザーの方だと思います。
その為、開発を継続させる為にも高評価をして開発者を喜ばせましょう!(笑)
勿論、開発者を稼がせる事も忘れないでね!(笑)
ご要望がある場合
ご要望がある場合は、メールなどでお教えください。
良いと思うご要望に関しては今後のアップデートで反映されるかも知れません。
注意: アプリのレビューコメント欄には質問や要望は記載しないで下さい。
レビューコメント欄を頻繁に見る訳ではありませんし、返答する事が出来ない為、会話が一方通行になってしまうからです。
一部の方のみが使用するマニアックな機能の要望に関しましては、開発費に見合うだけのライセンス料を必ず支払ってくれる方を集めて頂ければ考慮いたします。
|