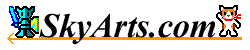|
メニュー
メインメニューには以下の項目があります。
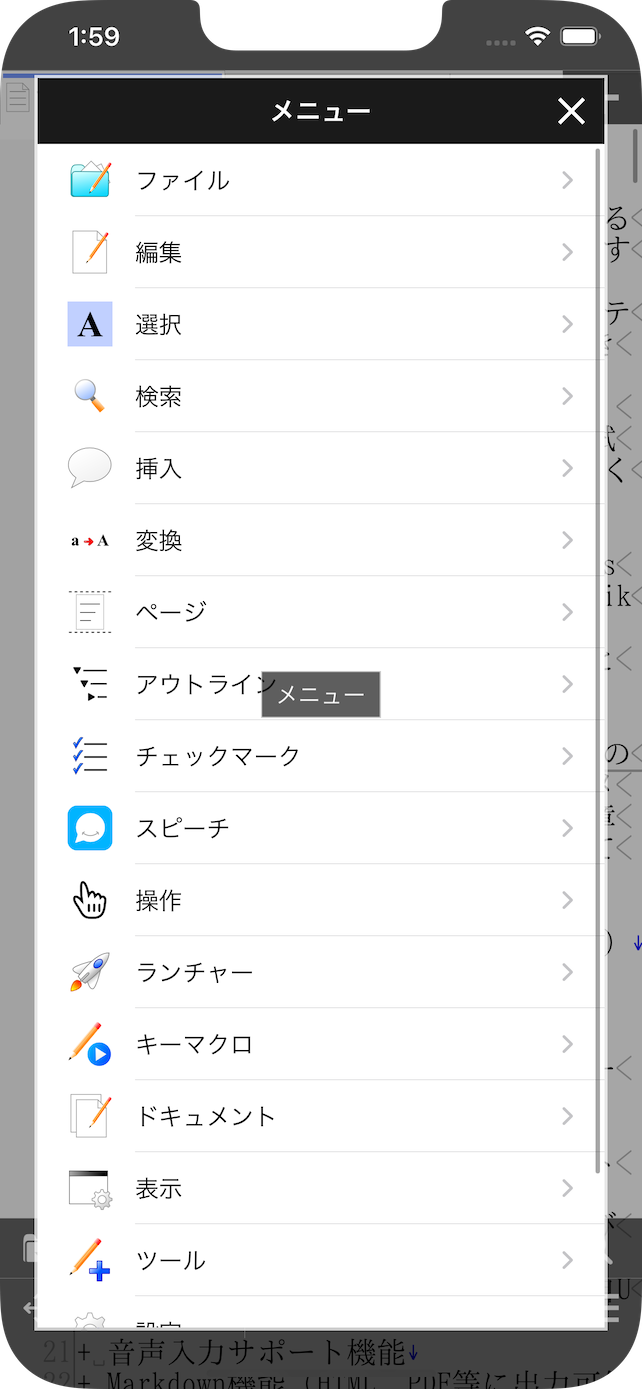
ファイルメニュー
「ファイル」メニューには以下の項目があります。
|
新規作成
|
ドキュメントを新規作成します。 |
|
開く
|
指定のロケーションにあるファイルを開きます。
選択できるロケーションは、端末内(ローカル)、Dropbox、Google Drive、iCloud Drive、OneDriveです。 |
|
開き直す
|
現在のドキュメントを文字コード指定し直して開き直します。 |
|
閉じる
|
現在のドキュメントを閉じます。
保存されていない変更がある場合は保存確認をします。 |
|
すべて閉じる
|
開いているすべてのドキュメントを閉じます。
保存されていない変更がある場合は保存確認をします。 |
|
上書き保存
|
現在のドキュメントを保存します。
ファイルが指定されていない場合は保存先選択画面が表示されます。 |
|
別名で保存
|
現在のドキュメントに別の名前を付けて指定のロケーションに保存します。
選択できるロケーションは、端末内(ローカル)、Dropbox、Google Drive、iCloud Drive、OneDriveです。 |
|
送る
|
現在のドキュメントを別のアプリなどに送ります。
保存されていない変更がある場合は保存確認をします。 |
|
インポート
|
外部アプリからファイルをインポートします。
対応した外部アプリの一覧が表示されます。
選択した外部アプリにてファイルを選択した後、ファイルの保存場所を選択してファイルのインポートが完了します。 |
|
エクスポート
|
外部アプリにファイルをエクスポートします。
保存されていない変更がある場合は保存確認をします。 |
|
ブックマークに追加
|
現在のドキュメントをブックマークに登録します。
ファイルに保存されていない場合は使用できません。 |
|
ブラウザで開く
|
現在のドキュメントを内部ファイル用ブラウザで表示します。
ファイルに保存されていない場合は使用できません。
保存されていない変更がある場合は保存確認をします。 |
|
ブックマーク
|
ブックマークメニューを表示します。 |
|
最近開いたファイル
|
最近開いたファイル一覧を表示します。 |
|
Markdown
|
現在のドキュメントをMarkdown変換して出力、またはプレビュー表示します。
出力できる形式は、HTML、PDF、XML、MAN、LATEX形式です。
プレビュー機能使用時、ローカルに保存されているファイルの場合は同じディレクトリ内にプレビュー用の一時HTMLファイルを出力します。
PDFファイル出力は、一時的に出力するフォルダ内にHTMLファイルを出力し、そのHTMLファイルを元にPDFファイルに変換して出力します。 |
|
プロパティ
|
現在のドキュメントのプロパティを表示します。 |
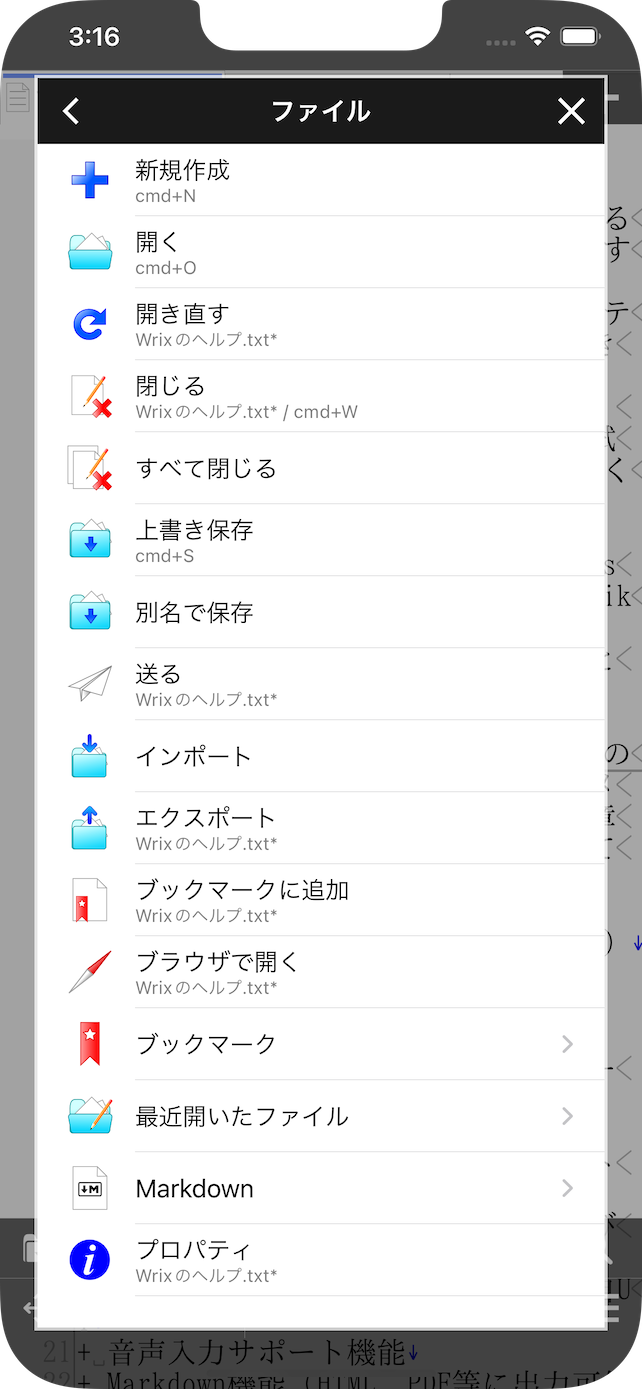
編集メニュー
「編集」メニューには以下の項目があります。
|
元に戻す
|
編集を元に戻します。 |
|
やり直し
|
元に戻した編集をやり直します。 |
|
カット
|
選択範囲をカットし、クリップボードにコピーします。 |
|
コピー
|
選択範囲をコピーし、クリップボードにコピーします。 |
|
ペースト
|
クリップボードのテキストをペーストします。 |
|
引用符付きペースト
|
クリップボードのテキストに引用符を付けてペーストします。
引用符は「編集設定」画面で変更できます。 |
|
削除
|
選択範囲を削除します。 |
|
指定行へジャンプ
|
指定の行番号に移動します。
行番号入力ダイアログが表示されます。 |
|
辞書で検索
|
選択範囲のテキストをiOSの内蔵辞書で検索します。
または指定のURLに選択テキスト等を送って辞書検索等を行います。 |
|
置き換え
|
選択範囲の単語を置き換え候補と置き換えます。主に英単語向け。 |
|
テキストを挿入に追加
|
選択範囲のテキストを「テキストを挿入」に登録します。 |
|
テキストを送る
|
「テキストを送る」メニューを表示します。 |
|
QRコード生成
|
「QRコード生成」メニューを表示します。 |
|
カーソル位置
|
カーソル位置の情報とカーソルの後ろの文字の情報を表示します。 |
|
ソフトキー切り替え
|
ソフトキーの種類一覧を表示します。 |
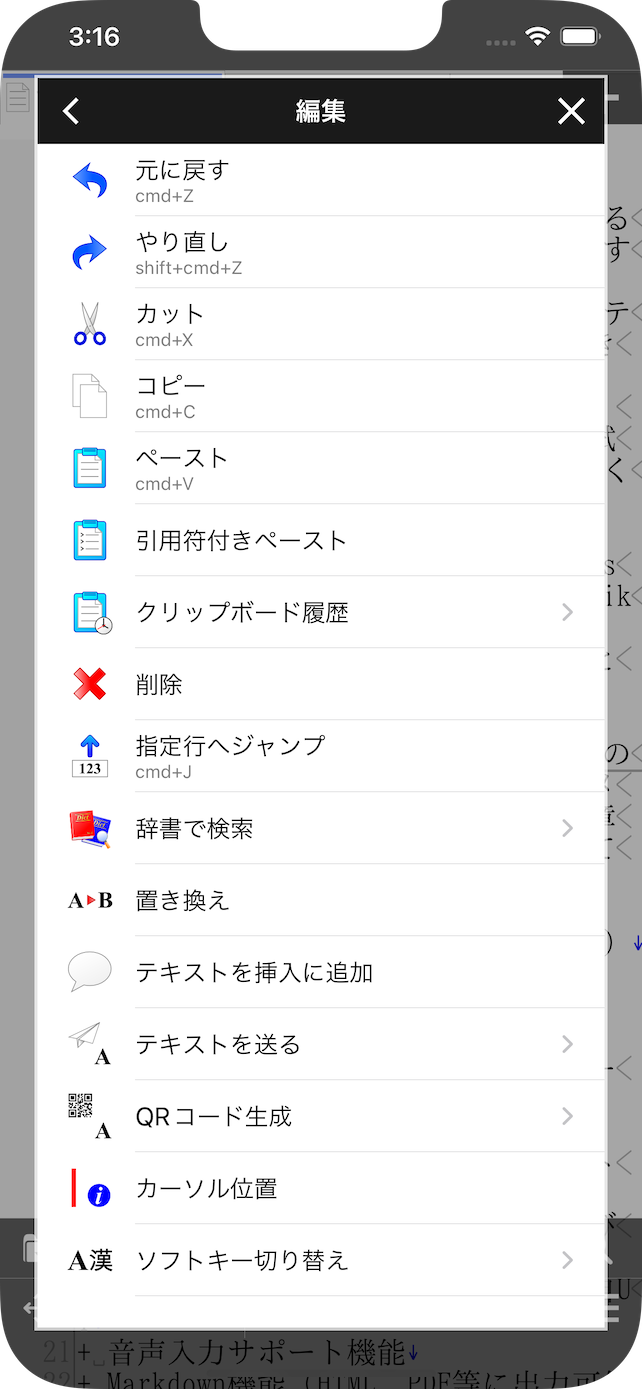
編集->テキストを送るメニュー
「テキストを送る」メニューには以下の項目があります。
|
全テキストを送る
|
現在のドキュメントのすべてのテキストを別のアプリなどに送ります。 |
|
選択テキストを送る
|
選択範囲のテキストを別のアプリなどに送ります。 |
編集->辞書で検索メニュー
「辞書で検索」メニューには以下の項目があります。
|
内蔵辞書
|
選択しているテキストを内蔵辞書で検索します。 |
|
辞書1 - 辞書 5
|
指定のURLに選択テキスト等を送って辞書検索等を行ないます。 |
編集->QRコード生成メニュー
「QRコード生成」メニューには以下の項目があります。
|
全テキストからQRコードを生成
|
現在のドキュメントのすべてのテキストからQRコードを生成します。
文字数制限があります。 |
|
選択テキストからQRコードを生成
|
選択範囲のテキストからQRコードを生成します。
文字数制限があります。 |
選択メニュー
「選択」メニューには以下の項目があります。
|
選択モード
|
選択モードのオン/オフの切り替えを行います。
選択モードがオンの時はタッチ操作で選択範囲を変更できます。 |
|
単語選択
|
カーソル位置にある単語を選択します。 |
|
行選択
|
カーソル位置の行を選択します。 |
|
すべて選択
|
現在のドキュメントのすべてのテキストを選択します。 |
|
選択解除
|
選択を解除します。 |
|
選択範囲情報
|
選択範囲の情報を表示します。 |
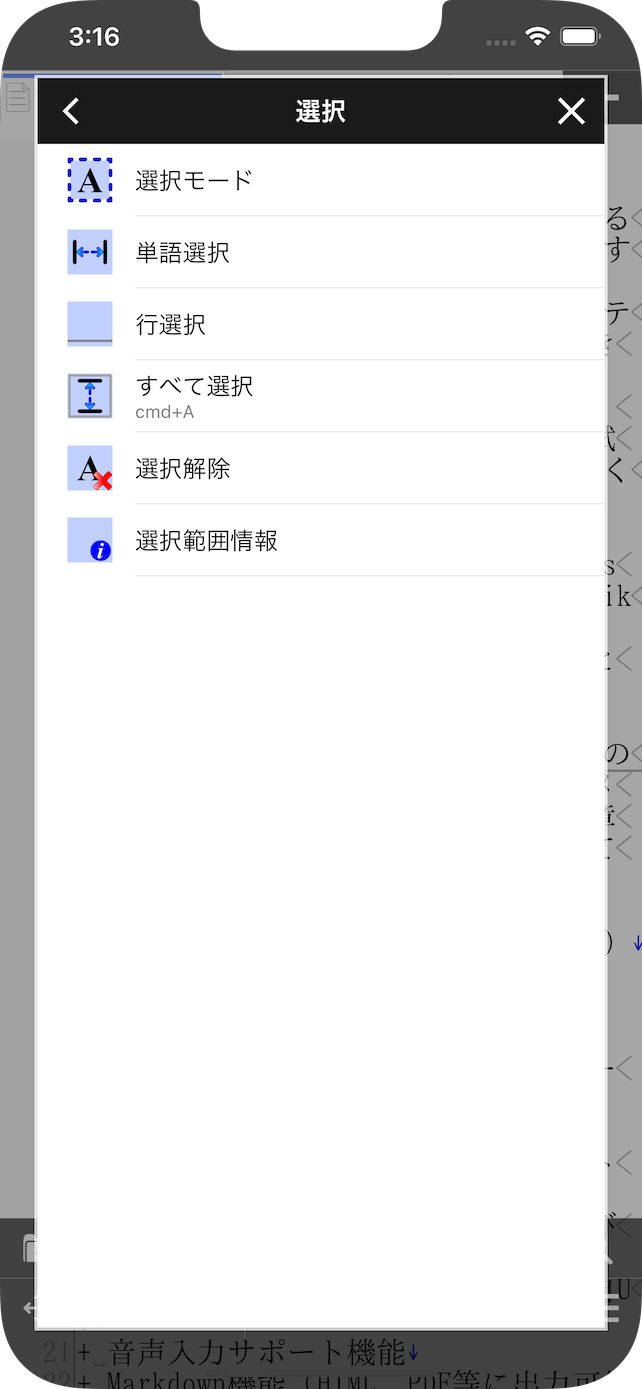
検索メニュー
「検索」メニューには以下の項目があります。
|
検索設定
|
検索設定画面を表示します。
検索設定画面で設定できる項目は以下の通りです。
- 検索テキスト
- 大文字小文字を区別するかどうか
- 正規表現を使用するかどうか
- 置き換え文字
※改行コードの検索、置き換えはできません。処理の軽量化の為です。しかし、キーマクロで代用は可能かと思います。
|
|
前を検索
|
カーソル位置から前に向かって検索テキストを検索します。 |
|
次を検索
|
カーソル位置から後ろに向かって検索テキストを検索します。 |
|
前を置き換え
|
カーソル位置から前に向かって検索テキストを検索し、該当テキストを置き換えます。 |
|
次を置き換え
|
カーソル位置から次に向かって検索テキストを検索し、該当テキストを置き換えます。 |
|
すべて置き換え
|
すべての該当テキストを置き換えます。 |
|
検索一致一覧
|
検索をして一致した箇所の一覧を表示します。 |
|
ハイライト表示を解除
|
該当文字のハイライト表示を解除します。 |
|
複数ファイル検索
|
複数ファイル検索設定画面を表示します。
複数ファイル検索設定画面で設定できる項目は以下の通りです。
- 検索テキスト
- 大文字小文字を区別するかどうか
- 正規表現を使用するかどうか
- 検索対象のパス
- サブフォルダを検索対象にするかどうか
- 検索対象のファイル(ワイルドカードで指定可能)
|
|
複数ファイル検索一覧
|
複数ファイル検索をして一致した箇所の一覧を表示します。
表示はSide Viewで表示されます。
|
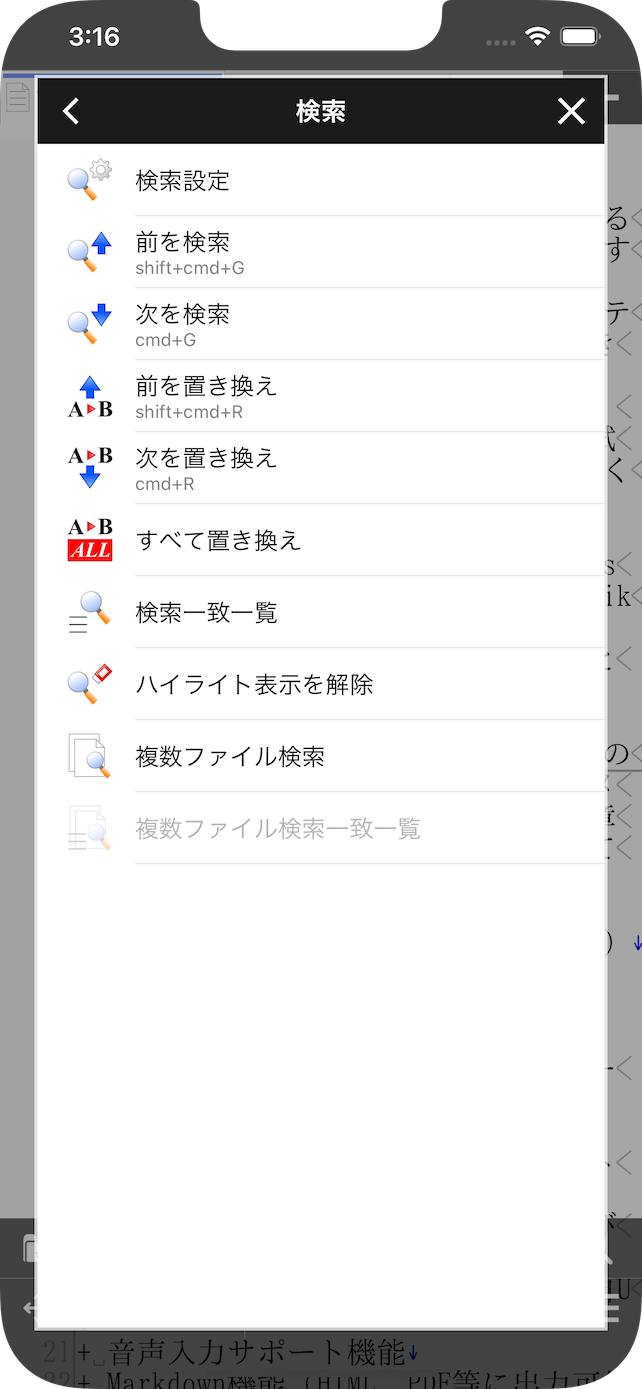
挿入メニュー
「挿入」メニューには以下の項目があります。
|
テキストを挿入
|
登録されているテキストの一覧を表示します。
カーソル位置に選択したテキスト項目のテキストを挿入します。 |
|
日付を挿入
|
カーソル位置に日付を挿入します。 |
|
時間を挿入
|
カーソル位置に時間を挿入します。 |
|
空白を挿入
|
カーソル位置に空白を挿入します。 |
|
全角空白を挿入
|
カーソル位置に全角空白を挿入します。 |
|
タブを挿入
|
カーソル位置にタブ文字を挿入します。 |
|
改行を挿入
|
カーソル位置に改行を挿入します。 |
|
行を挿入
|
カーソル位置に行を挿入します。 |
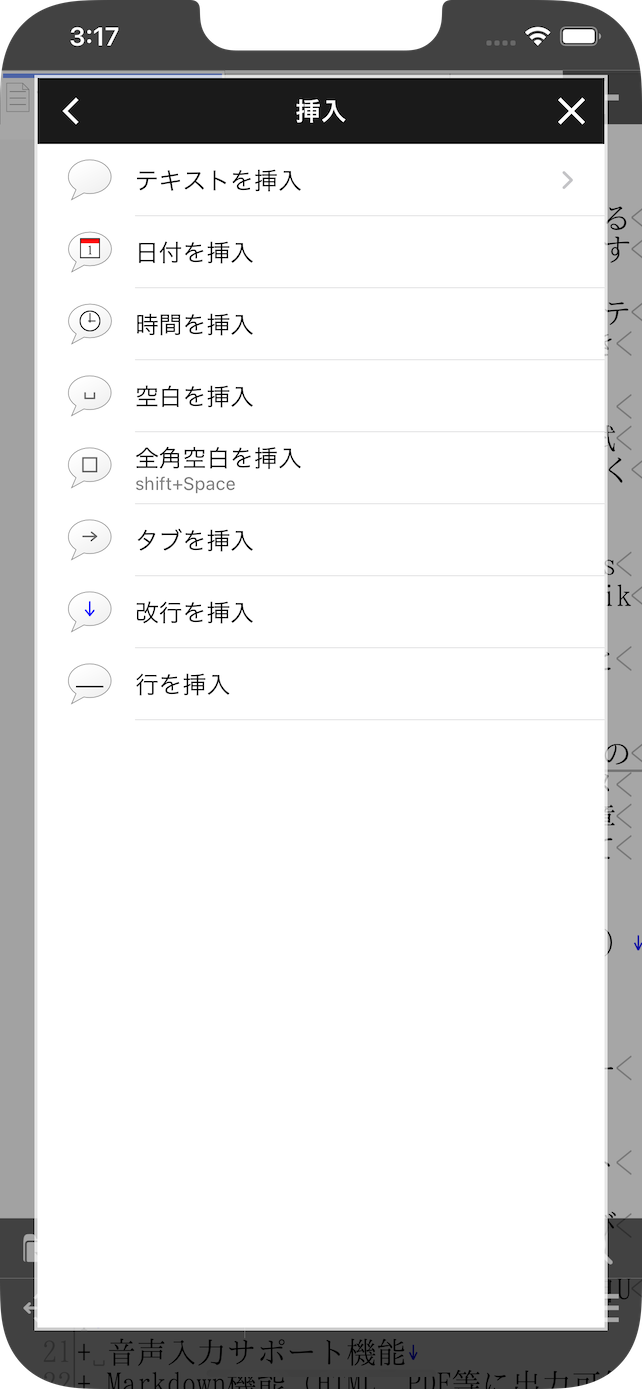
変換メニュー
「変換」メニューには以下の項目があります。
|
小文字に変換
|
選択範囲の英字を小文字に変換します。 |
|
大文字に変換
|
選択範囲の英字を大文字に変換します。 |
|
半角に変換
|
選択範囲のテキストを半角に変換します。 |
|
全角に変換
|
選択範囲のテキストを全角に変換します。 |
|
半角カタカナ -> 全角カタカナ
|
選択範囲の半角カタカナを全角カタカナに変換します。 |
|
半角カタカナ -> 全角ひらがな
|
選択範囲の半角カタカナを全角ひらがなに変換します。 |
|
全角カタカナ -> 半角カタカナ
|
選択範囲の全角カタカナを半角カタカナに変換します。 |
|
全角カタカナ -> 全角ひらがな
|
選択範囲の全角カタカナを全角ひらがなに変換します。 |
|
半角ひらがな -> 半角カタカナ
|
選択範囲の全角ひらがなを半角カタカナに変換します。 |
|
半角ひらがな -> 全角カタカナ
|
選択範囲の全角ひらがなを全角カタカナ変換します。 |
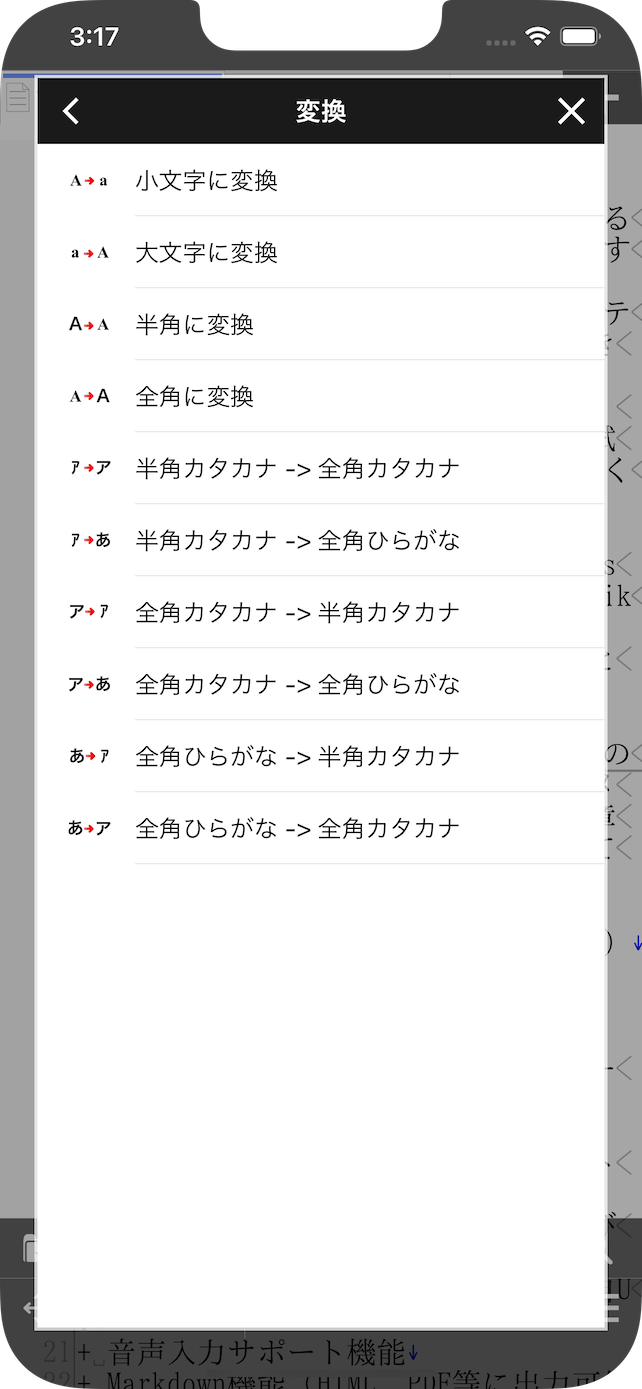
ページメニュー
「ページ」メニューには以下の項目があります。
|
ページ一覧
|
指定の折り返し行数で分けたページの一覧を表示します。
折り返し文字数を設定する事で、原稿用紙の様に使用できます。
折り返し行数は、「ページ設定」画面にて変更できます。
折り返し行の文字数は「表示設定」画面にて変更できます。 |
|
前のページへ移動
|
指定の折り返し行数で分けたページの前のページへ移動します。 |
|
次のページへ移動
|
指定の折り返し行数で分けたページの次のページへ移動します。 |
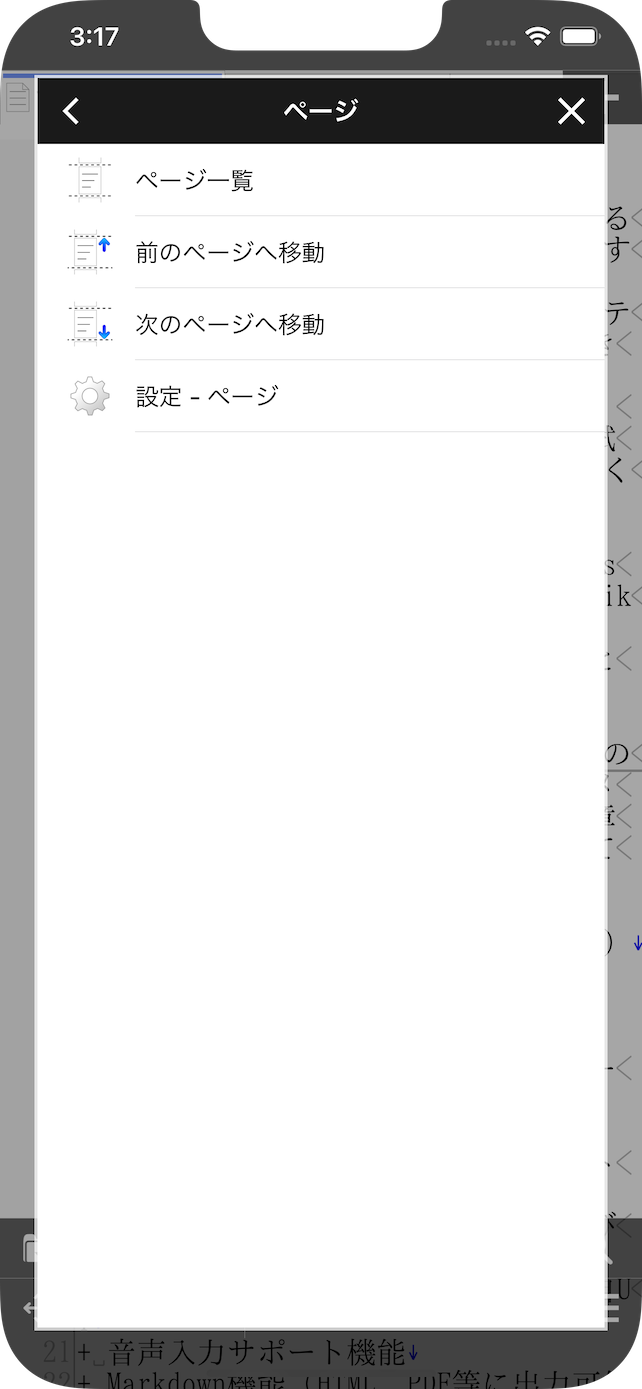
アウトラインメニュー
「アウトライン」メニューには以下の項目があります。
|
アウトライン一覧
|
行頭にアウトライン・マークの付いた行の一覧を表示します。
アウトライン・マークが連続して複数ある場合は下の階層になります。
アウトライン・マークは、「アウトライン設定」画面にて変更できます。 |
|
アウトライン編集
|
アウトラインを編集(新規作成、階層変更、移動、コピー、複製、削除)できます。 |
|
階層を上げる
|
行頭にアウトライン・マークの付いた行からマークを1つ削除します。 |
|
階層を下げる
|
行頭にアウトライン・マークの付いた行にマークを1つ追加します。 |
|
区切りマークにする
|
行頭に区切りマークを追加します。
既にアウトライン・マークがある場合は削除してから追加します。 |
|
アウトライン・マークを削除
|
行頭のアウトライン・マーク、区切りマークを削除します。 |
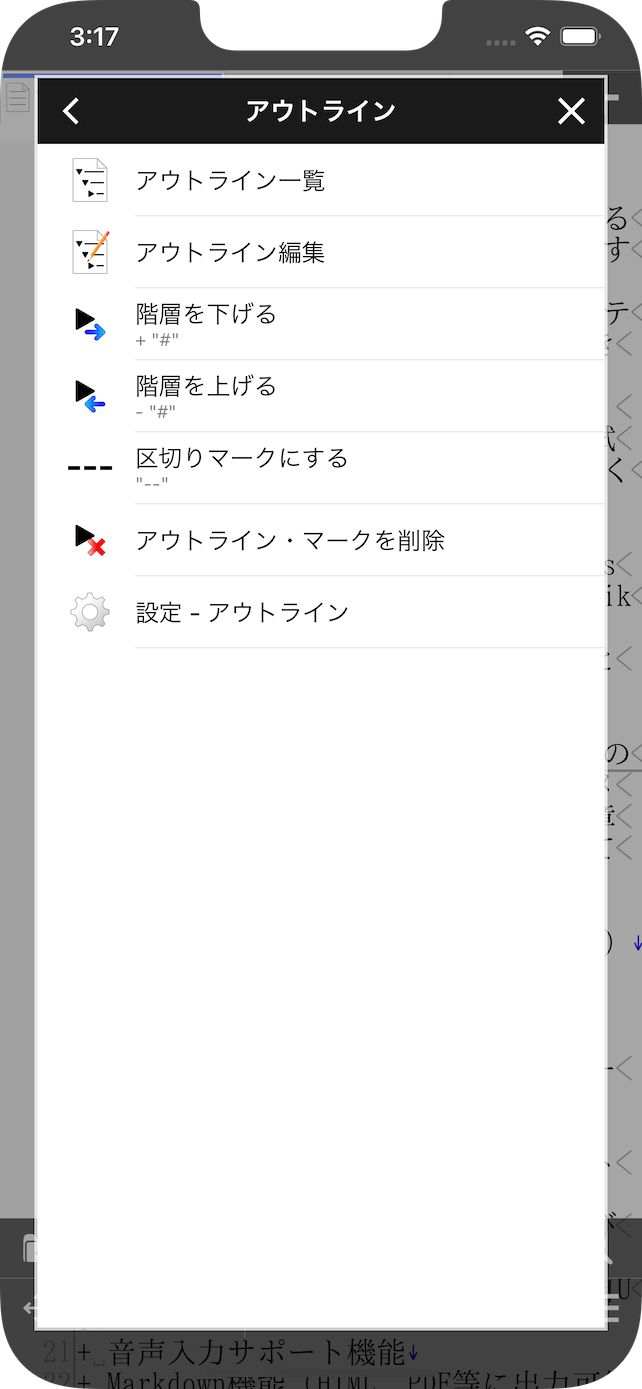
チェックマークメニュー
「チェックマーク」メニューには以下の項目があります。
|
チェックマーク一覧
|
行頭にチェックマークの付いた行の一覧を表示します。
チェックマークは、「チェックマーク設定」画面にて変更できます。 |
|
チェックマーク編集
|
チェックマークを編集(新規作成、階層変更、移動、コピー、複製、削除)できます。 |
|
チェックありマークにする
|
行頭にチェックありマークを追加します。
既にチェックマークがある場合は削除してから追加します。 |
|
チェックなしマークにする
|
行頭にチェックなしマークを追加します。
既にチェックマークがある場合は削除してから追加します。 |
|
区切りマークにする
|
行頭に区切りマークを追加します。
既にチェックマークがある場合は削除してから追加します。 |
|
チェックマークを削除
|
行頭のチェックマーク、区切りマークを削除します。 |
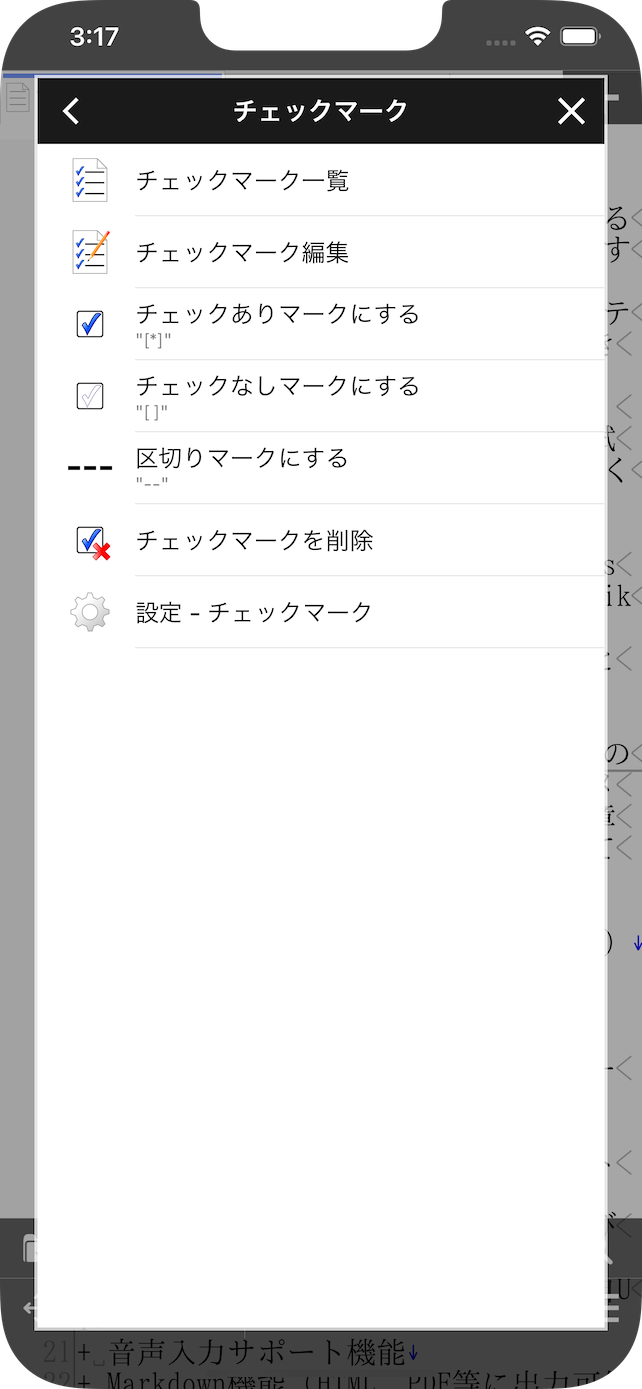
スピーチ
「スピーチ」メニューには以下の項目があります。
|
再生
|
カーソル位置からテキストを読み上げます。 |
|
停止
|
テキスト読み上げを停止します。 |
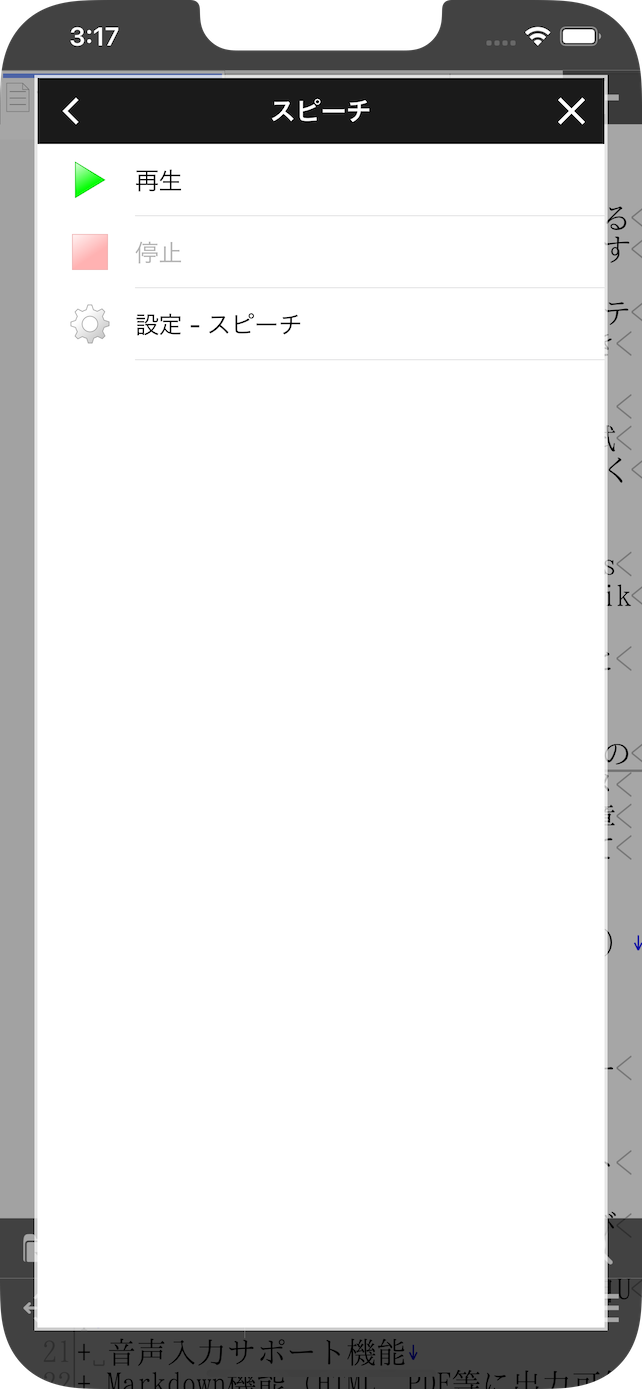
操作メニュー
「操作」メニューには以下の項目があります。
|
移動
|
移動メニューを表示します。 |
|
選択
|
移動メニューを表示します。 |
|
削除
|
削除メニューを表示します。 |
|
その他
|
その他メニューを表示します。 |
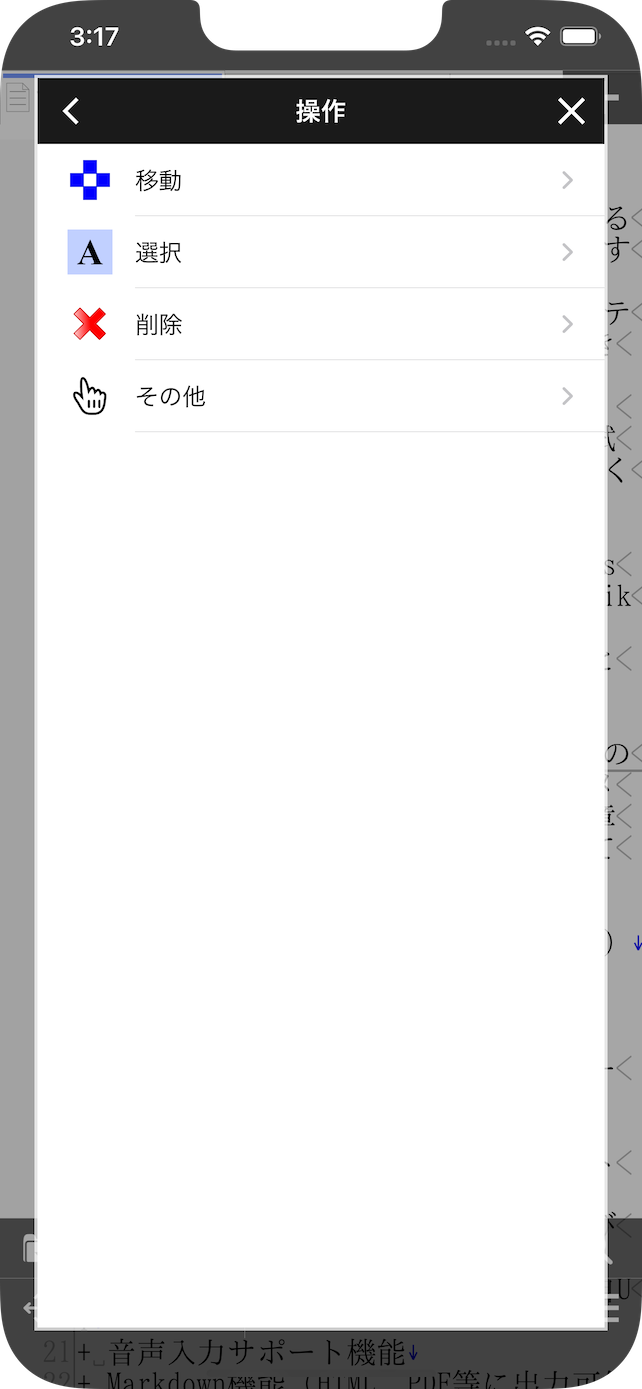
操作->移動メニュー
「移動」メニューには以下の項目があります。
|
上
|
カーソルを上に移動します。 |
|
下
|
カーソルを下に移動します。 |
|
左
|
カーソルを左に移動します。 |
|
右
|
カーソルを右に移動します。 |
|
ドキュメントの先頭
|
カーソルをドキュメントの先頭に移動します。 |
|
ドキュメントの最後
|
カーソルをドキュメントの最後に移動します。 |
|
行の先頭
|
カーソルを行の先頭に移動します。 |
|
行の最後
|
カーソルを行の最後に移動します。 |
|
折り返し行の先頭
|
カーソルを折り返し行の先頭に移動します。 |
|
折り返し行の最後
|
カーソルを折り返し行の最後に移動します。 |
|
単語の先頭
|
カーソルを単語の先頭に移動します。 |
|
単語の最後
|
カーソルを単語の最後に移動します。 |
|
1行上にスクロール
|
カーソル位置を移動させずに1行上にスクロールします。 |
|
1行下にスクロール
|
カーソル位置を移動させずに1行下にスクロールします。 |
|
上のページ
|
カーソルを上のページに移動します。 |
|
下のページ
|
カーソルを下のページに移動します。 |
操作->選択メニュー
「選択」メニューには以下の項目があります。
|
上
|
カーソルを上に移動して選択範囲を変更します。 |
|
下
|
カーソルを下に移動して選択範囲を変更します。 |
|
左
|
カーソルを左に移動して選択範囲を変更します。 |
|
右
|
カーソルを右に移動して選択範囲を変更します。 |
|
ドキュメントの先頭
|
カーソルをドキュメントの先頭に移動して選択範囲を変更します。 |
|
ドキュメントの最後
|
カーソルをドキュメントの最後に移動して選択範囲を変更します。 |
|
行の先頭
|
カーソルを行の先頭に移動して選択範囲を変更します。 |
|
行の最後
|
カーソルを行の最後に移動して選択範囲を変更します。 |
|
折り返し行の先頭
|
カーソルを折り返し行の先頭に移動して選択範囲を変更します。 |
|
折り返し行の最後
|
カーソルを折り返し行の最後に移動して選択範囲を変更します。 |
|
単語の先頭
|
カーソルを単語の先頭に移動して選択範囲を変更します。 |
|
単語の最後
|
カーソルを単語の最後に移動して選択範囲を変更します。 |
|
上のページ
|
カーソルを上のページに移動して選択範囲を変更します。 |
|
下のページ
|
カーソルを下のページに移動して選択範囲を変更します。 |
操作->削除メニュー
「削除」メニューには以下の項目があります。
|
削除
|
カーソルの前の文字を削除します。
選択範囲がある場合は選択範囲を削除します。 |
|
次を削除
|
カーソルの次の文字を削除します。
選択範囲がある場合は選択範囲を削除します。 |
|
ドキュメントの先頭
|
カーソル位置からドキュメントの先頭までを削除します。 |
|
ドキュメントの最後
|
カーソル位置からドキュメントの最後までを削除します。 |
|
行の先頭
|
カーソル位置から行の先頭までを削除します。 |
|
行の最後
|
カーソル位置から行の最後までを削除します。 |
|
折り返し行の先頭
|
カーソル位置から折り返し行の先頭までを削除します。 |
|
折り返し行の最後
|
カーソル位置から折り返し行の最後までを削除します。 |
|
単語の先頭
|
カーソル位置から単語の先頭までを削除します。 |
|
単語の最後
|
カーソル位置から単語の最後までを削除します。 |
|
行を削除
|
カーソルの行を削除します。 |
操作->その他メニュー
「その他」メニューには以下の項目があります。
|
インデント
|
選択行をインデントします。
部分選択している場合はその場所をタブで置き換えます。 |
|
逆インデント
|
選択行を逆にインデントします。 |
|
再変換
|
テキストを変換して入力後、入力されたテキストを選択します。
ソフトウェアキーボード使用時は再変換できます。しかし、外付けキーボード使用時はiOSの制限により再変換はできません。テキスト選択のみとなります。 |
|
キャンセル
|
操作をキャンセルします。
メニュー表示時は非表示にします。
外付けキーボード使用時には変換候補ウィンドウを非表示にします。 |
ランチャーメニュー
「ランチャーメニュー」メニューには以下の項目があります。
|
ユーザー定義
|
ユーザーが定義したランチャー設定の一覧を表示します。 |
|
設定 - ランチャー
|
ランチャーの設定画面を表示します。 |
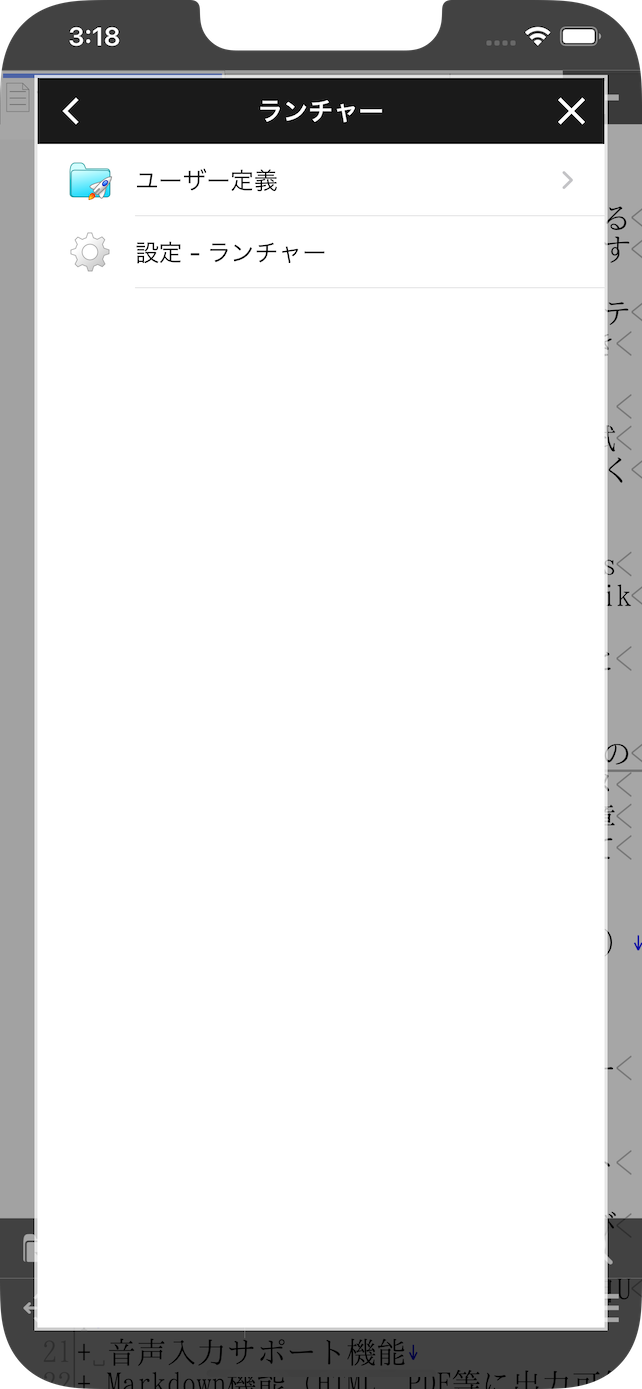
キーマクロメニュー
「キーマクロ」メニューには以下の項目があります。
|
開く
|
ファイル選択画面を表示し、指定のキーマクロファイルを開きます。 |
|
保存
|
保存画面を表示し、指定の場所に現在のキーマクロをファイルとして保存します。 |
|
記録
|
キーマクロの記録を開始します。記録時に押すと記録を停止します。 |
|
実行
|
現在のキーマクロを実行します。 |
|
最近開いたキーマクロ
|
最近開いたキーマクロファイルの一覧を表示します。 |
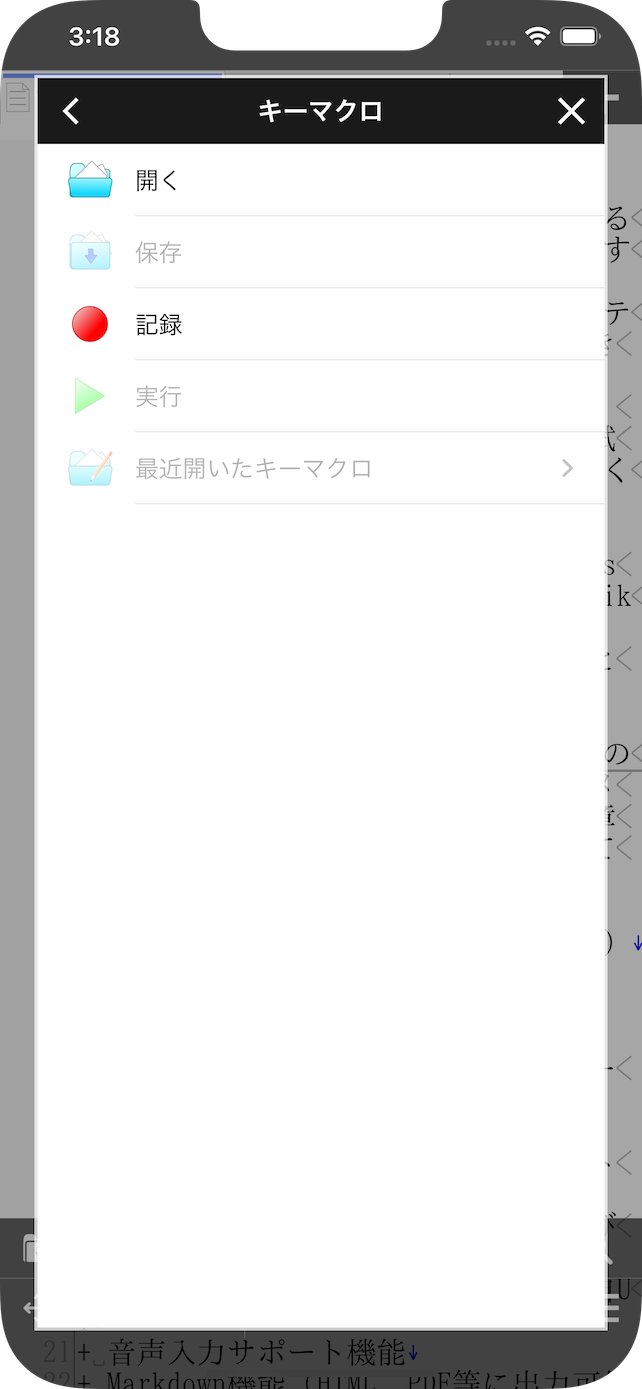
ドキュメントメニュー
「ドキュメント」メニューには以下の項目があります。
|
前のドキュメント
|
前(左側)のドキュメントに移動します。 |
|
次のドキュメント
|
次(右側)にあるドキュメントに移動します。 |
|
ドキュメント一覧
|
開いているドキュメントの一覧を表示します。 |
|
閉じる
|
現在のドキュメントを閉じます。
保存されていない変更がある場合は保存確認をします。 |
|
すべて閉じる
|
開いているすべてのドキュメントを閉じます。
保存されていない変更がある場合は保存確認をします。 |
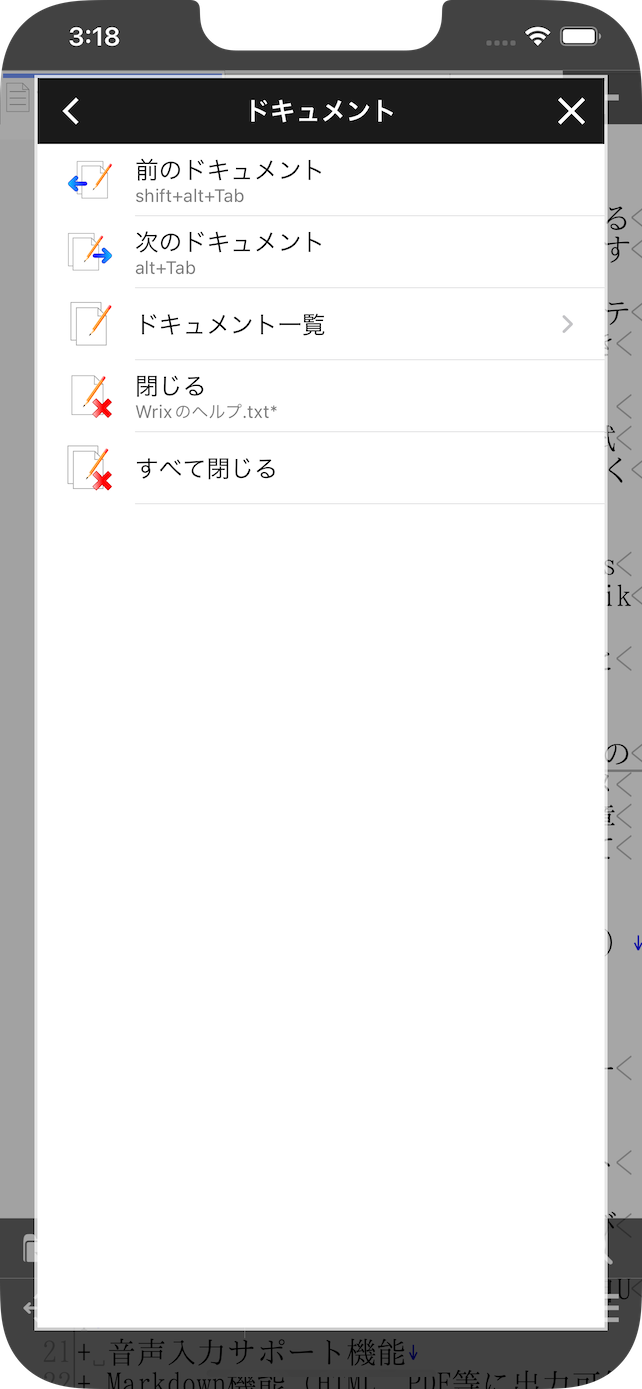
表示メニュー
「表示」メニューには以下の項目があります。
|
ステータスバーを表示
|
ステータスバーの表示/非表示を切り替えます。 |
|
ステータスバーの区切り線を表示
|
ステータスバーの区切り線の表示/非表示を切り替えます。 |
|
ドキュメントタブバーを表示
|
ドキュメント用のタブバーの表示/非表示を切り替えます。 |
|
ツールバーを表示
|
ツールバーの表示/非表示を切り替えます。 |
|
検索/キーマクロバーを表示
|
検索/キーマクロバーの表示/非表示を切り替えます。 |
|
文字数を表示
|
カーソル位置(行番号と位置)、選択文字数と行数、文字数の表示/非表示を切り替えます。 |
|
音声入力補助バーを表示
|
音声入力補助バーの表示/非表示を切り替えます。 |
|
カーソルバーを表示
|
カーソルバーの表示/非表示を切り替えます。 |
|
スクロール・レバーを表示
|
スクロール・レバーの表示/非表示を切り替えます。 |
|
文字サイズ
|
文字サイズ設定画面を表示します。 |
|
折り返し行数を表示
|
行番号表示領域の行番号/折り返し行数の表示を切り替えます。 |
|
ホームバーの背景を表示
|
画面下部のホームバーの背景の表示/非表示を切り替えます。 |
|
ソフトキーを表示
|
ソフトウェアキーボードの表示/非表示を切り替えます。 |
|
ソフトキーロック
|
ソフトウェアキーボードのロック状態を切り替えます。 |
|
スクリーン回転ロック
|
端末の向きに合わせてアプリが回転するかどうかのロック状態を切り替えます。(バージョン5.5にて追加) |
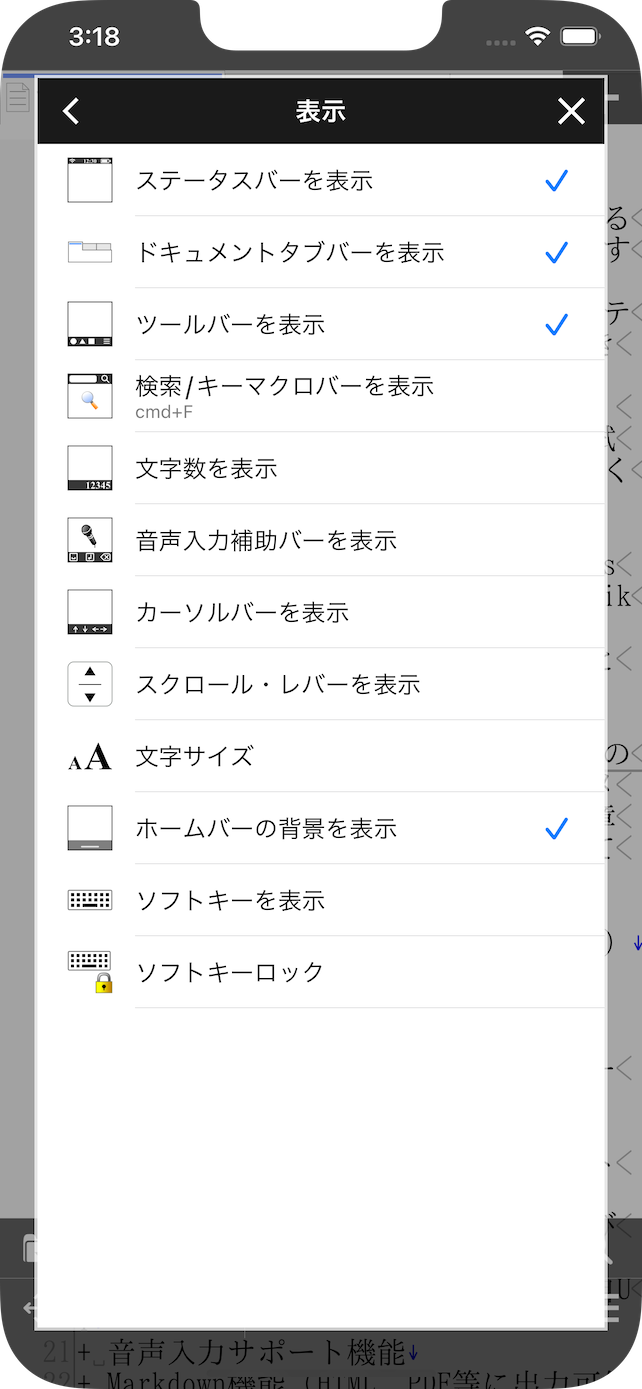
ツールメニュー
「ツール」メニューには以下の項目があります。
|
ファイルマネージャー
|
ファイルマネージャーを表示します。 |
|
ブラウザ
|
内部ファイル用のブラウザを表示します。 |
|
辞書
|
辞書検索画面を表示します。 |
|
クリップボード情報
|
クリップボード情報を表示します。 |
|
テキストをスキャン
|
カメラでスキャンしたテキストをコピーして利用する事ができます。(バージョン5.6にて追加)
※端末により使えない場合があります。
※テキストが英語以外の場合はiOS16以降が必要になる場合があります。
|
|
QRコード読み取り
|
カメラを起動してQRコードを読み取ります。(バージョン1.4.1からバーコード読み取りにも対応) |
|
スピーチ
|
スピーチ(テキスト読み上げ)画面を表示します。
指定の文字を読み上げたり、読み上げた音声をファイルに保存する事ができます。
保存時のファイル形式は「Apple CoreAudio フォーマット」(拡張子は「caf」) |
|
容量情報
|
端末の容量情報を表示します。(値は目安値です。) |
|
メモリ情報
|
メモリ情報を表示します。(値は目安値です。) |
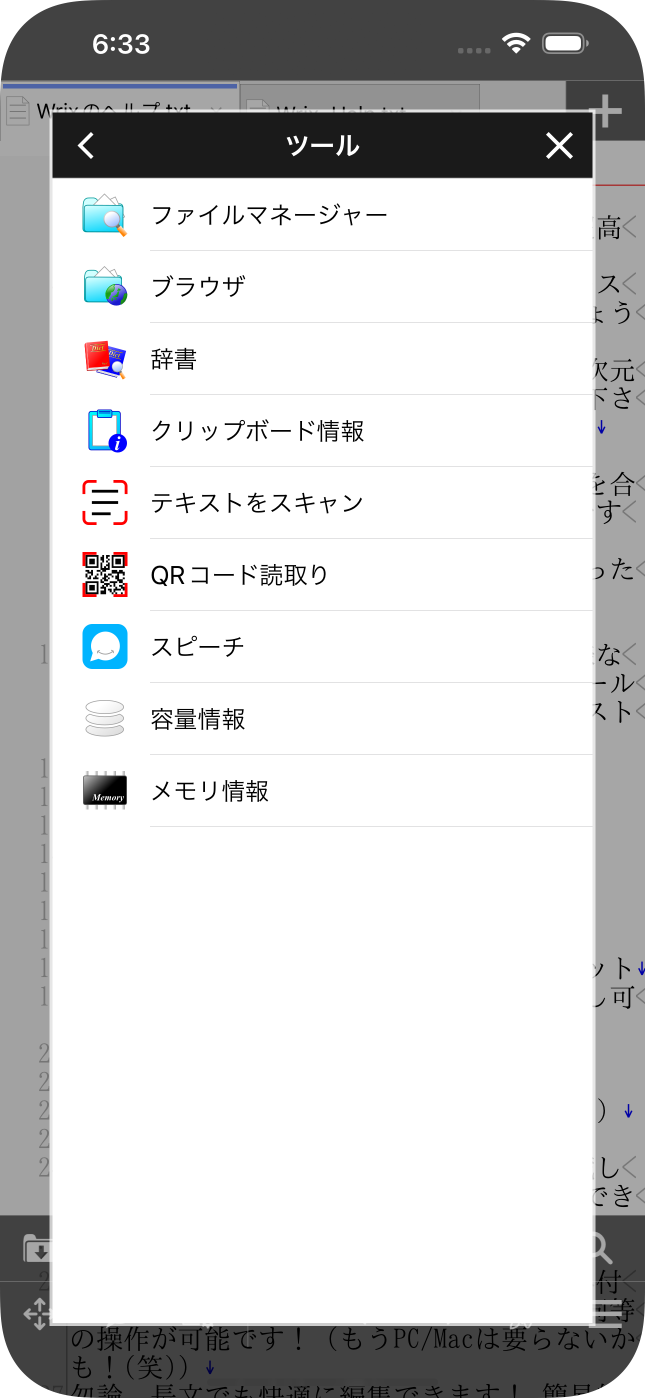
設定メニュー
「設定」メニューを選択すると「設定」画面が表示されます。
ライセンス管理メニュー
「ライセンス管理」メニューを選択すると「ライセンス管理」画面が表示されます。
ヘルプメニュー
「ヘルプ」メニューを選択すると「ヘルプ一覧」画面が表示されます。
|