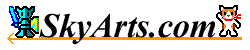|
Settings Screen
There are the following items to Settings screen.
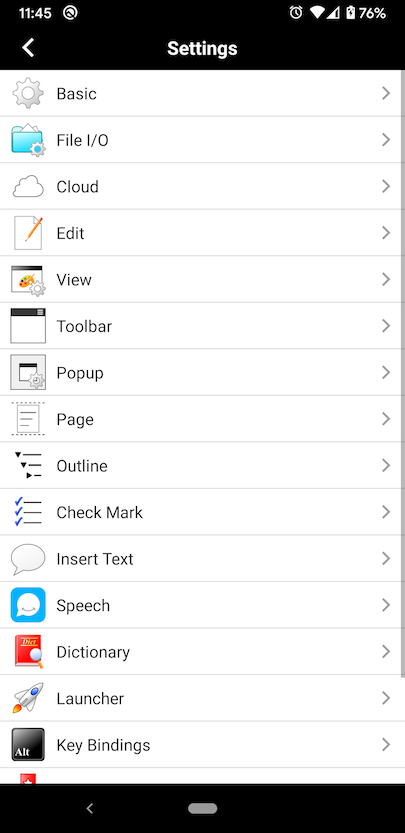
Basic settings screen
Settings operation path of the file associated with this screen.
Items that can be settings are as follows.
- Home Folder path.
- Terminal Type (When switching between Smart Phone/Tablet, the size of the tab bar will change depending on the type.)
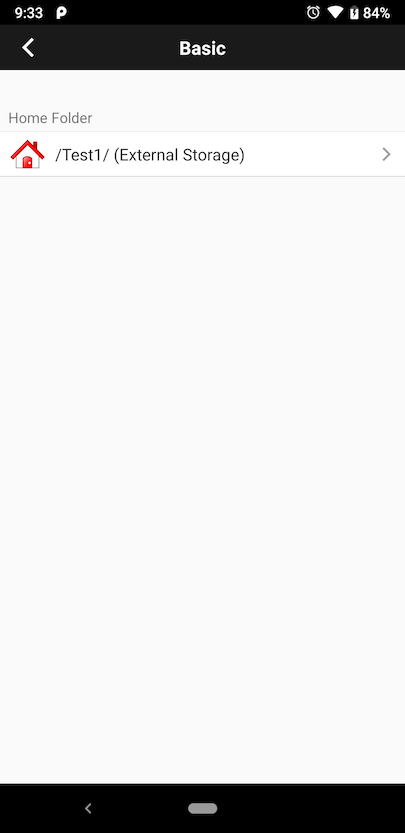
File I/O settings screen
Settings the input and output of the file in this screen.
Items that can be set are as follows.
- Default Line Break code when creating a new File.
- Preferred Character Code... Select the default character code to prioritize when opening files.
- Whether or not to use the file name Text of the first line.
- Whether to use ".txt" extension.
- Character Encoding and Line Break code of Markdown preview function.
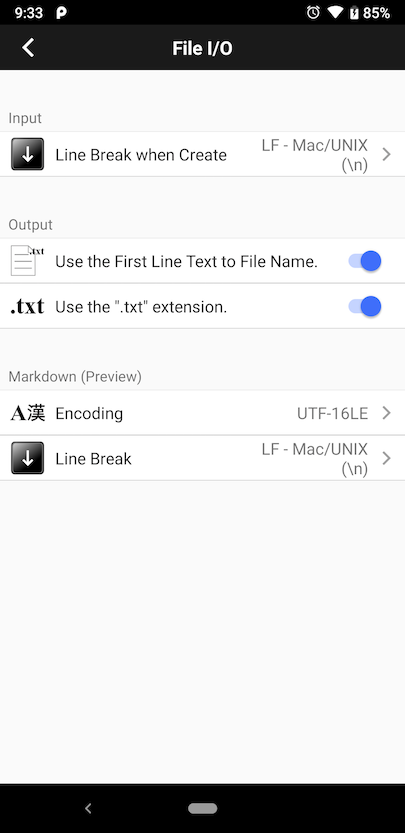
Cloud settings screen
Settings the Cloud Strage setting in this screen.
※Can be specify the accessible range for Google Drive only. However, after changing from a higher level of authority ("All Files") to a lower level of authority ("App-Area Files"), the permission settings remain on Google, and you will not be able to change the scope properly. In such cases, you will need to delete the permissions for this app on the Google Account management screen, then Sign-in again.
Edit settings screen
Settings the Text edit operations in this screen.
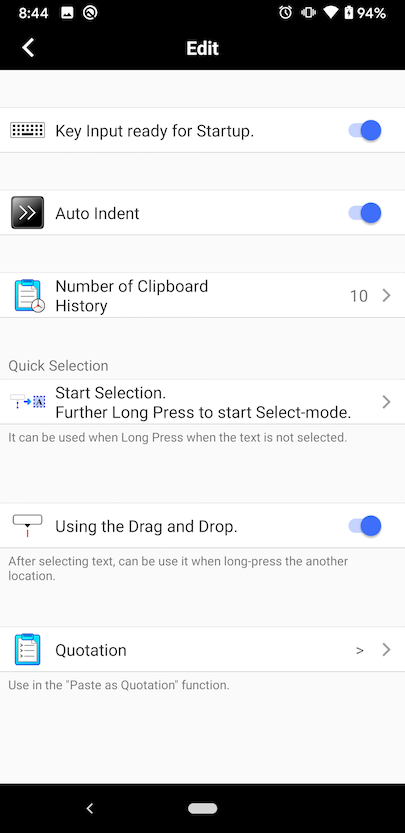
Items that can be set are as follows.
|
Key Input ready for Startup.
|
Key input ready at the time of application startup. |
|
Auto indent
|
Do the indent automatically when you enter a line break.
If have the following character at the beginning of the line where the cursor will be added to the beginning likewise.
- Tab
- Space
- Full-width Space
|
|
Number of Clipboard History
|
Set the number of texts to be saved by Clipboard History function.
The number you can specify is 0 - 100. When set it is 0, it is not saved.
|
|
Show Toast when Copy
|
Set whether to show Toast (small message) when using the Copy function. |
|
Zoom popup
|
Configure the Zoom popup (Magnifying glass) that appears when you press and hold the screen.
Can be set it to "Oval", "Word Balloon", or "Do Not Show".
The "Do Not Show" setting is especially useful when using mouse operations other than touch. |
|
Quick Selection
|
Set the type of "Quick Selection" that can be used when you long press the text in the text editing area when text is not selected.
The following can be selected.
- Start Selection (Default)
- Start Selection. Further Long Press to start Select-mode.
- Start Select-mode (Recommended after getting used to)
- Do nothing
* When using the "Quick Selection" function, after turn-On the Select-mode, you can turn-Off the Select-mode by further Long Pressed.
|
|
Whether to use Drag and Drop.
|
After selecting Text, you can set whether or not to start a Drag and Drop when you press and hold a different location. |
|
Quotation
|
Can be set the quotes to be used in the "Paste as Quotation" function.
Default is "> ". |
View settings screen
Settings for the View in this screen.
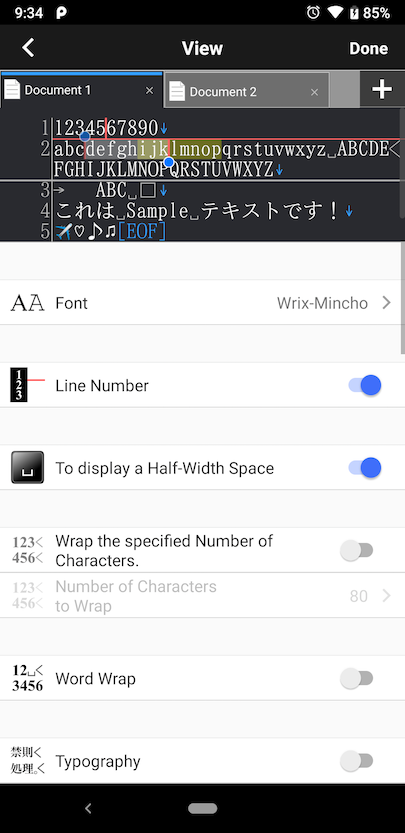
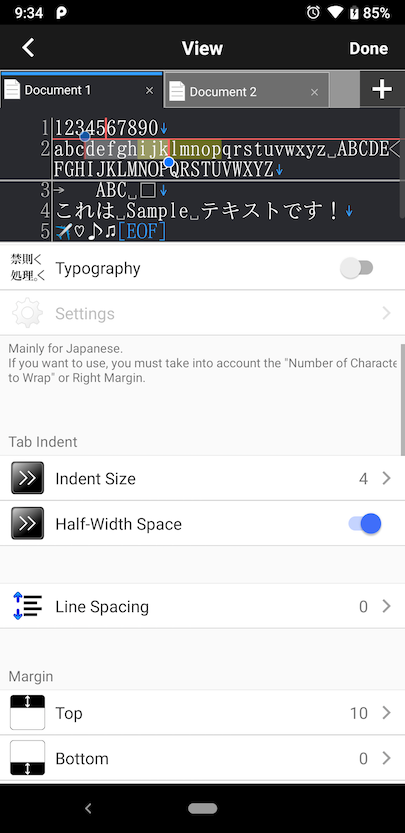
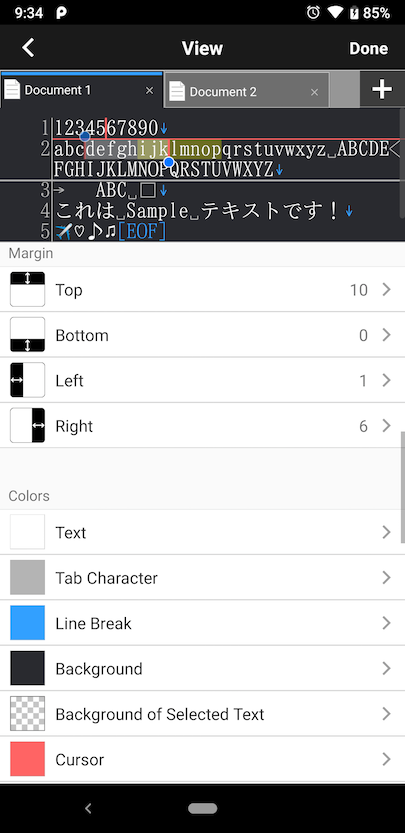
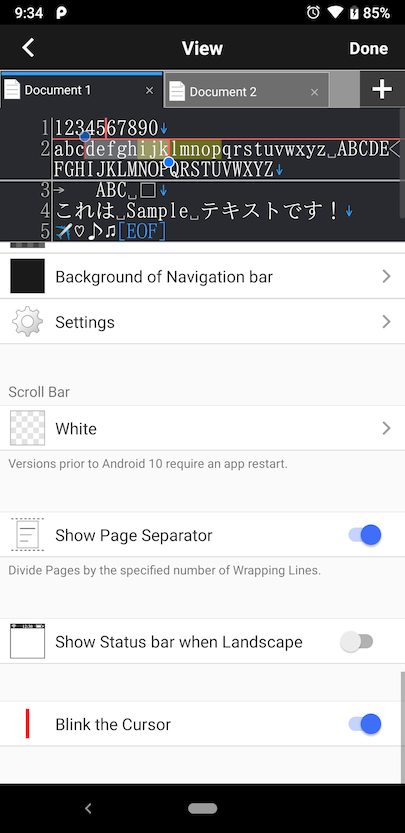
Items that can be settings are as follows.
- Font
- Show/Hide Line Number Area
- Switches the display of Line numbers/Number of Wrapped Lines in the Line Number area
- Show/Hide Half-Width Space, Full-Width Space, Tab, Wrapped Line Mark, Line Break
- Number of characters for line wrapping
- Word Wrap
- Whether Typography is done or not
- Show Page Separater
- Indent Size
- Line Spacing
- Whether to indent with a Space
- Margin of up, down, left and right
- Color
- Scroll bar style
- Page Separator
- Show Status bar when Landscape
- Blink/Non-Blink the Cursor
- Select Cursor style
The color can be specified is the following items.
Can select from 16.77 million colors + opacity color of each item.
- Text
- Tab Character
- Line Break
- Background
- Background of Selected Text
- Cursor
- Line Cursor
- Found Keyword
- Line Number
- Background of Line Number area
- Page Separater
- Head of the Selecte Cursor
- Head frame of the Select Cursor
- Page Separater
- Text of Tab
- Background of Selected Tab
- Background of Tab
- Background of Tab bar
- Frame of Tab
- Background of Tool bar
- Background of Navigation bar
Color settings can be saved and loaded.
In addition, light / dark mode can be selected.
Text Size setting screen
On this screen, set the Text Size of the Text Editing Area.
Toolbar settings screen
Settings for the Toolbar in this screen.
Items that can be settings are as follows.
- Whether to display the Tool bar on the Top.
- Width of the Buttons
- Height of the Toolbar
- Whether the Divide the Toolbar at the Portrait display.
- Whether the Find button as the Launcher button.
- Show / Hide the Button
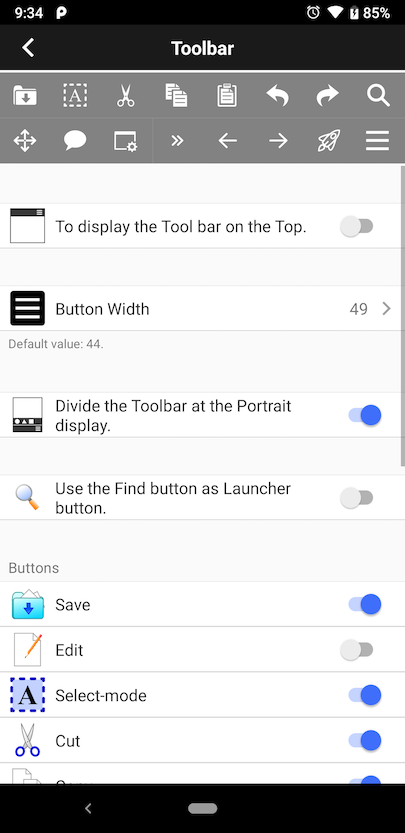
Popup settings screen
Settings the Size and Position of the Popup.
In addition, can be set whether to hide the soft keyboard at the time of the Pop-up menu, SideView display. This is an optional function mainly for solving the problem that the menu and SideView are hidden under the soft keyboard when displayed on the Huawei terminal.
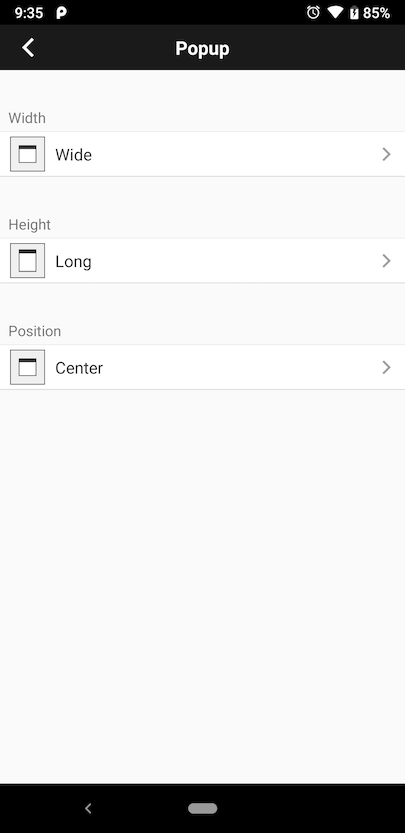
Page settings screen
Settings for the Page in this screen.
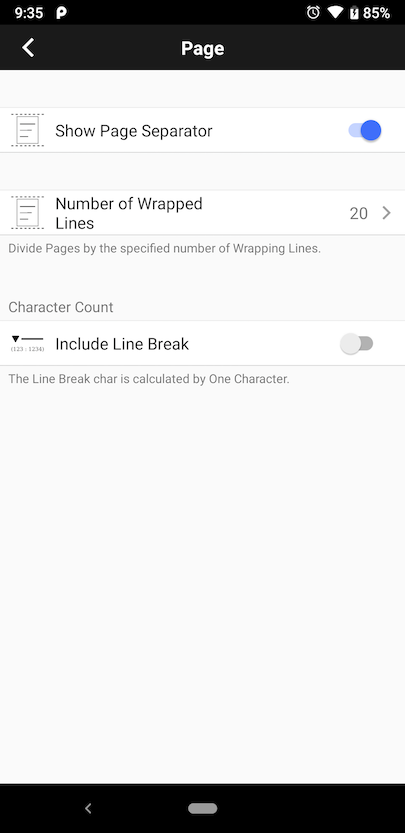
Items that can be set are as follows.
|
Show Page Separator
|
Set the Show/Hide Page Separator. |
|
Number of Wrapped Lines
|
Set the number of lines to be wrapped for page division. |
|
Character Count
|
Sets whether to include a line feed character in the number of characters displayed in the page list.
Calculate the line break character with one character. |
Outline settings screen
Settings for the Outline in this screen.
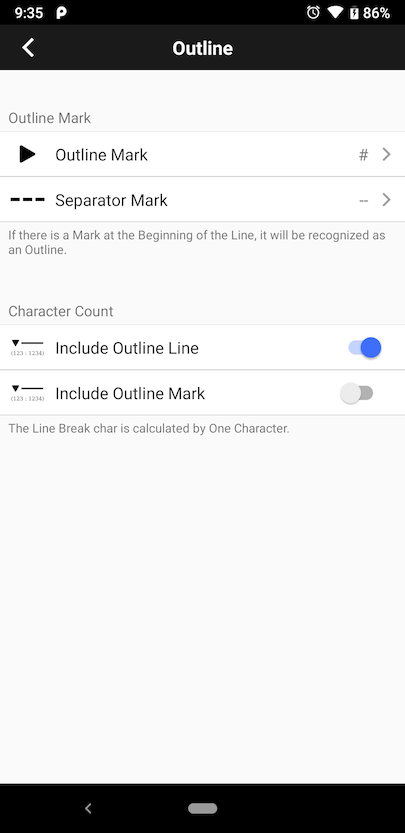
Items that can be set are as follows.
|
Outline Mark
|
Set the mark character at the beginning of the line to be used for "Outline" function.
The default is "#". |
|
Separator Mark
|
Sets the Separator at the beginning of the line to be used in the "Outline" function.
The default is "--". |
|
Character Count
|
Whether to include the following characters in the number of characters when displaying the outline list.
- Include Outline Line
- Include Outline Mark
|
Check Mark settings screen
Settings for the Check Mark in this screen.
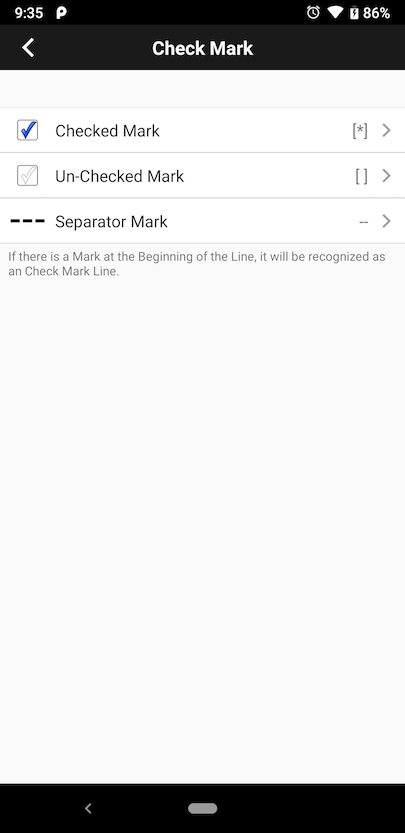
Items that can be set are as follows.
|
Checked Mark
|
Set checked mark at the beginning of the line to be used with "Check Mark" function.
The default is "[*]". |
|
Not Checked Mark
|
Set not checked mark at the beginning of the line to be used with "Check Mark" function.
The default is "[ ]". |
|
Separator Mark
|
Set the Separator at the beginning of the line to be used with the "Check Mark" function.
The default is "--". |
Insert Text settings screen
Settings for the Text to be used in the "Insert Text" menu are available in this screen.
Items that can be settings are as follows.
- Create the Text
- Delete the Text
- Edit the Text
- Folder classification
- Sort
- Import
- Replace Text
Import Text is done by reading from a file in CSV format data that is Comma-Separated.
Items to be described in each line of the file is as follows.
Note: ",Text" can be omitted.
Name,Text
Extension of the file is following.
The "Replace Text" function automatically replaces when the specified text to be replaced is included in the text to be inserted.
The replacement values are as follows.
* The Key Macro does not correspond to replacement.
- Date
- Year
- Month (Jan-Dec)
- Day
- Day of the Week (Mon-Sun)
- Time
- Hour 24H
- Hour 12H
- AM / PM
- Minute
- Second
- User Defined
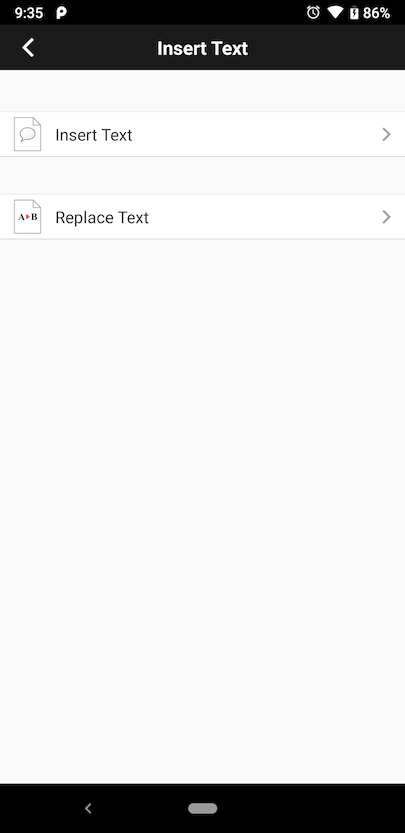
Speech settings screen
Settings for the Speech in this screen.
Items that can be set are as follows.
- Voice (Male and Female, Language)
- Pitch
- Rate
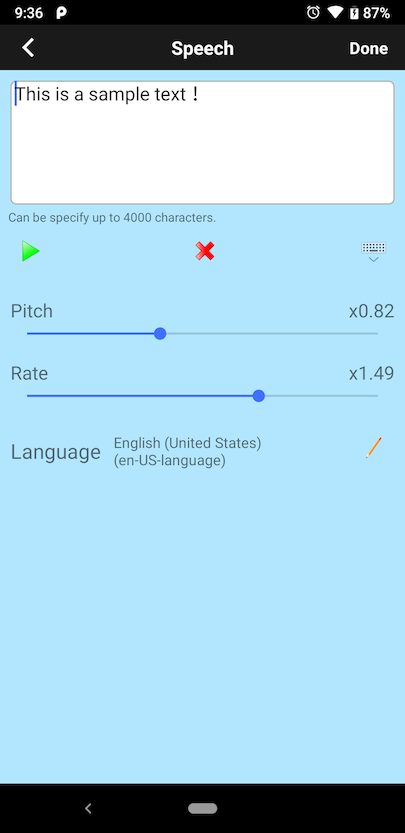
Dictionary settings screen
Settings for the "Search int the Dictionary" function in this screen.
Can be specify URLs and parameters for sending "Selected Text" to other apps and Websites.
The basic settings are the same as "User-defined" in the launcher function, but can only be used when have a Selected Text.
-Setting Example-
If you want to search Google using the selected character string as a keyword, set as follows.
In this example, it is set in the form of "https://www.google.com/search?q=[Selected Text]".
|
"Name" field
|
Please set a dictionary name that can be identified. |
|
"URL" field
|
https://www.google.com/search |
|
"Add ’?’, before the Parameter" switch
|
Turn ON. |
|
"Parameter"
|
Create a new one and set as follows.
|
"Name" field
|
q |
|
"Value" field
|
Set "Selected Text" |
|
"Option"
|
Turn ON the "Connect using ’&’" switch.
Turn ON the "URL Encode the Value" switch. |
|
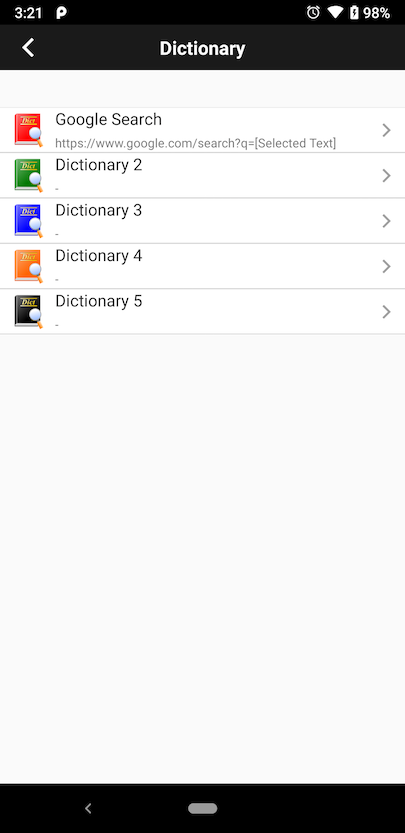
Launcher settings screen
Settings for the launcher in this screen.
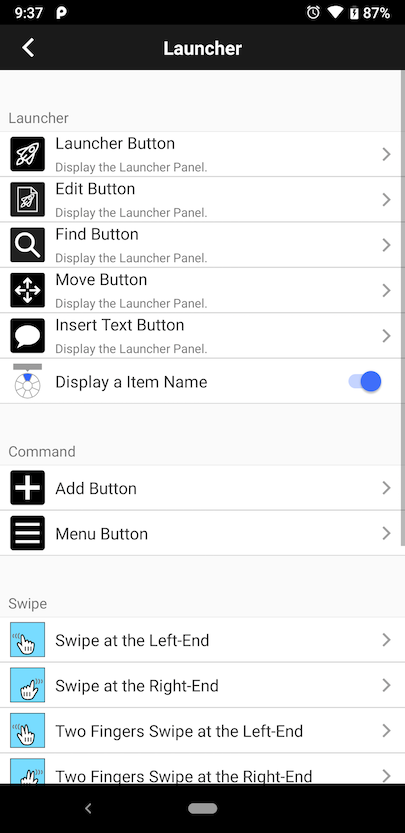 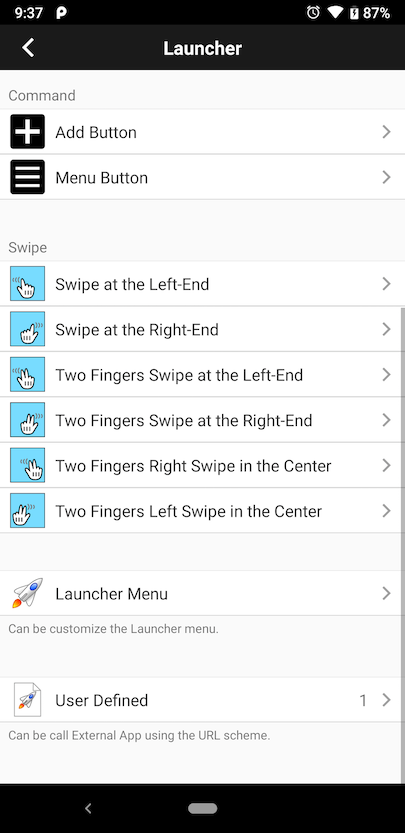 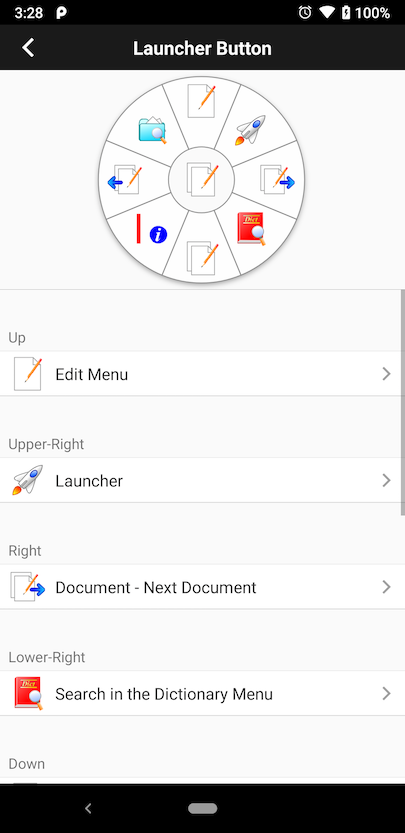
Items that can be set are as follows.
- Launcher items of the Launcher button panel
- Launcher items of the Edit button panel
- Launcher items of the Move button panel
- Launcher items of the Insert button panel
- Whether or not to display the Pop-up menu instead of the Launcher panel
- Whether or not to display the item name of the Launcher Panel
- Command item of the Add button
- Command item of the Menu button
- Launcher Menu
- User Defined
Can assign a function of up to nine on each launcher panel of the following buttons.
It is an nine items is Up, Down, Left and Right, Upper Right, Lower Right, Upper Left, Lower Left, Double Tap.
- Launcher button
- Edit button
- Find button
- Move button
- Insert button
Can assign a function of up to six buttons below.
It is an nine items is Tap, Touch and hold, Flick Up, Flick Down, Flick Left and Flick Right.
You can assign functions during the following Swipe operations.
- Swipe to inside at Left End If it is close to the cursor, cursor operation takes precedence.
- Swipe Two Fingers to inside at Left End
- Swipe Two Fingers to inside at Right End
You can disable it by selecting "No Specified".
Launcher Menu is a feature list that is displayed when you view the Launcher menu. You can such use to create your own menu.
User-Defined is the ability to define features such as call another app using the URL scheme.
Parameters that can be specified in the URL scheme is as follows.
|
Normal
|
Specify the specified Text. |
|
Text of the Clipboard
|
Use as a parameter the Text in the Clipboard. |
|
Selected Text
|
Use as a parameter the selected Text. |
|
First Line Text
|
Use as a parameter the Text of the first line. |
|
All Text
|
Use as a parameter the Text of all of the current document. |
It is also possible to call the mail application as to set e-mail address, subject, and body text to the mail creation screen if you use well parameters.
It will be used for various things in the way of thinking soon.
Key Bindings settings screen
Settings the keyboard shortcuts in this screen.
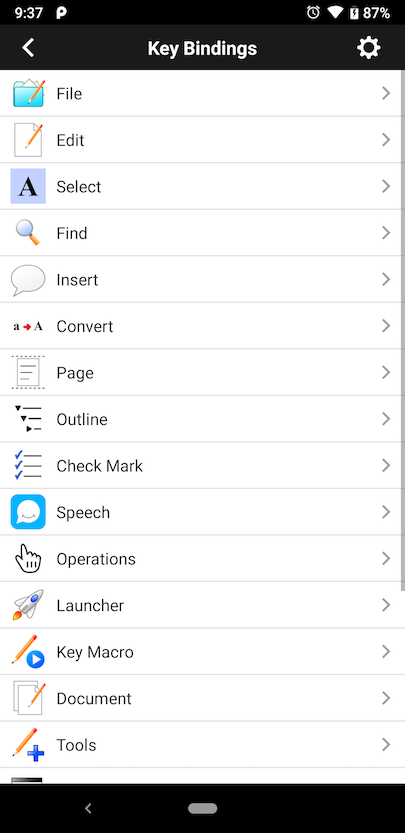 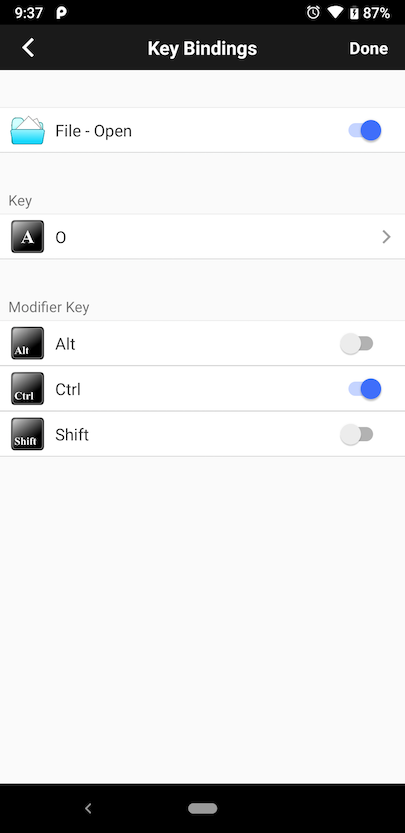
Can be assign a key to almost all functions.
Note: Contents to be set on this screen is a hardware keyboard.
It can not be used in the software keyboard.
Can be assigned key is as follows.
- Number
- Alphabet character
- Up, Down, Left, Right, Home/End, PageUp/PageDown key
- Function key
- Symbols
Usable modifier keys are as follows.
Setup menu is displayed by pressing the "Settings" button in the upper right corner of the screen.
There are the following items in the setup menu.
|
Change the default settings
|
Clear all the current settings, you can set it up the default key bindings by using the modifier keys specified. |
|
Clear
|
Clear the key assignment all settings. |
Please refer to the FAQ page for the default key shortcut of the application.
Bookmarks settings screen
Settings for the bookmark are available in this screen.
If successfully used a bookmark, can open the file, to quickly move the folder.
Items that can be settings are as follows.
- Create the Bookmark
- Delete the Bookmark
- Edit the Bookmark
- Folder classification
- Sort
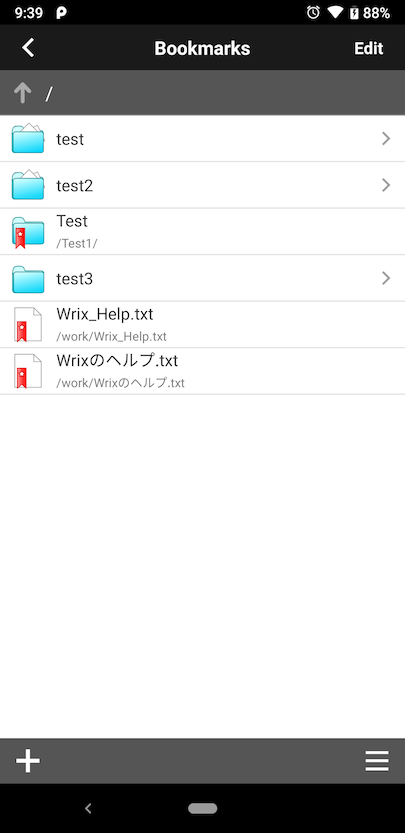
Encodings settings screen.
Settings for the character encoding code in this screen.
The settings on this screen will be displayed when select a character encoding code in the file selection screen.
Since the character code that can be used is large, it is treated as a character encoding code "Other" character codes except that the underlying.
You can set it up if you want to add to the character code of the base from the character encoding code of "Other".
Character encoding code of the base is as follows.
- UTF-8
- UTF-16
- UTF-16BE
- UTF-16LE
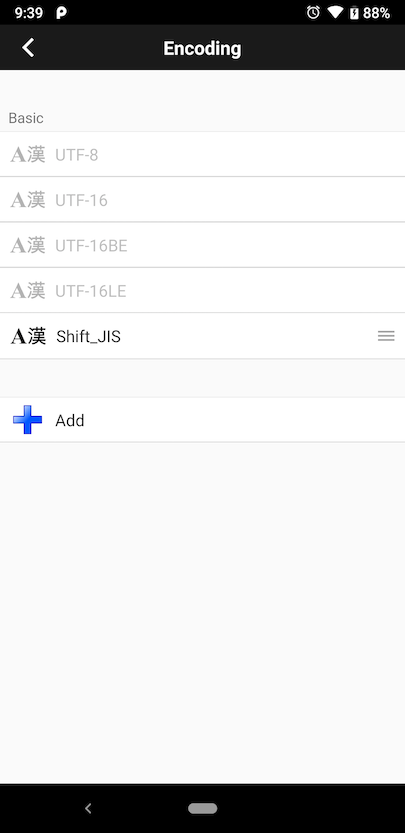
Color List settings screen
Settings the list of colors in this screen.
The color list, use the color specified at the time of display setting screen.
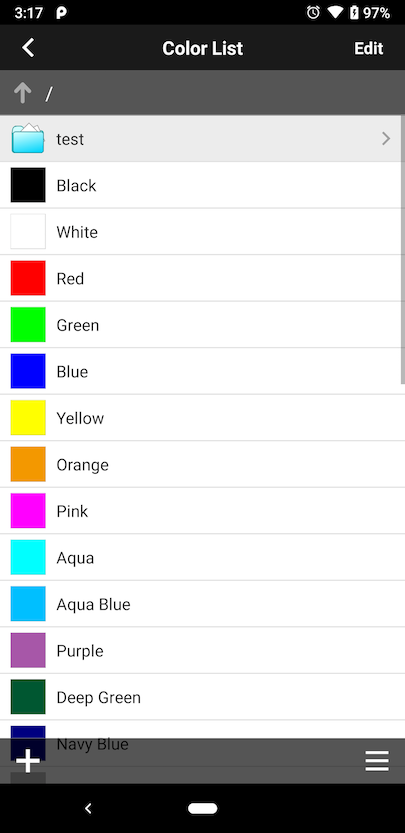
|