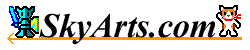|
Basic Operation
Text Input
Software keyboard appears when tap the Text Editing Area.
Can enter Text at the cursor position when enter a character the software keyboard.
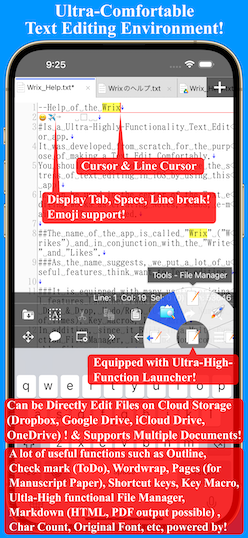
Cursor Movement
Movement of the cursor can be performed by the following method.
- Tap
- After the Zoom Pop-up that appears when press and hold came out, to move the finger. When "Start Selection when Long Press" setting is OFF)
- Use Cursor Move Controller or Move menu.
- Tap the line number area.Go to the start of the appropriate line.
Text Selection
Of the following ways to start the selection of Text.
- Double-tap the Text. ... To select a Word.
- Triple-tap the Text. ... To select a Line.
- Double-tap the Line Number Area. ... To select a Line.
- Wait a little by touching two places at the same time.To select a Range.
- Press and Hold ... Selection is started. (Text not only when selected.)
- Turn on the Select-mode. Can change the selection with just a touch. Selection cursor color is dark will be basic.
- Use a choice of Select menu.
- In the case of setting to display the Edit menu.
- Select the "Select" from the Edit menu that appears when you tap the cursor position.... To select a Word.
- Select the "Select All" from the Edit menu that appears when you tap the cursor position.... To select the all text.
After selecting the Text, to change the range, move finger after touch the vicinity of the selection cursor.
Can change the range by touching when the Select-mode is on.Selection cursor color is dark will be basic.
Word choice, you can use the language analysis of iOS or own implementation.
In the own implementation, has been judged a range of Alphanumeric characters, Hiragana / Katakana, Kanji, such as Emoji, the type of character.
The language analysis of iOS offer, to determine the range in the sense of character.
However, there seems to be when you are a little bit different sensuously in the case of Japanese.
Deselect
Can deselect it by Tapping the vicinity other than the selection cursor. (Select-mode except when ON.)
Or use the "Select" menu to "Cancel Select".
Drag and Drop
After selecting the Text, black Zoom pop-up is displayed when press and hold the selection other place than.
This black Zoom pop-up is a Zoom Pop-up of Drag-and-Drop for.
It is possible to move the selected Text after the black Zoom Pop-up is displayed, when release finger to move the cursor to the specified location.
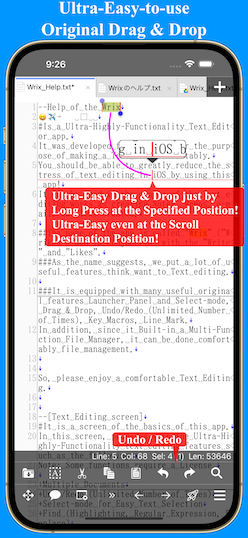
How to cancel the black Zoom Pop-up is as follows.
- Wait a little without moving a finger
- And release from move the cursor to the selection range.
- Touch a different location in another finger.
It should be noted that, when the scroll does not appear Zoom pop-up.
If the Zoom pop-up does not appear, please going to be the following.
- Stop moving in the vertical fingers.
- To the long press again to release the finger.
Launcher for Edit Area
Pressing the screen strongly in the text editing area opens the launcher.
This launcher is dedicated to the text editing area, so you can use it like a right mouse click.
Note: The text editing area launcher can only be used with 3D Touch compatible terminals.
Can be set Enable/Disable and pushing force on "View Setting" screen.
Items of the launcher can be set on the "Launcher Setting" screen.
Swipe Operation
You can assign functions during the following Swipe operations.
Items of the each operation can be set on the "Launcher Setting" screen.
- Swipe to inside at Left End ... The default calls the "Outline List" function. If it is close to the cursor, cursor operation takes precedence.
- Swipe to inside at Right End ... The default calls the "Check Mark List" function. If it is close to the cursor, cursor operation takes precedence.
- Swipe Two Fingers to inside at Left End ... The default calls the "Previous Document" function.
- Swipe Two Fingers to inside at Right End ... The default calls the "Next Document" function.
You can disable it by selecting "No Specified".
Scroll-Lever
When you scroll, the lever for high speed scroll is displayed for a fixed time.
Using this lever makes it possible to scroll at a high speed, such as when writing long sentences.
By double tapping the lever part, you can switch between constant time display / constant display.
You can also change the Show/Hide in the "View" menu.
Switching of Document
Way to the switching of the document is as follows.
- Select another tab.
- Move to the Previous / Next document in the "Document" menu.
- Select a Document in the "Document List".
- To Swipe parallel to the direction of the Document want to move a finger of two or three in the editing area.
Use of the Text
The Text that enter, can not only save the file, there is such use of the following.
- Paste to another app by copying the Clipboard.
- Is sent to another application the Text of the selection by using "Send Text" function.
- Is sent to another application all Text using "Send Text"" function.
- Generate the QR code Text selection using the "Generate QR code" function.(With character limit)
- Generate the QR code all Text using the "Generate QR code" function.(With character limit)
- Send the Text to the specified URL using the User-defined function of the launcher.(Can also open the mail creation screen, and the body Text)
|