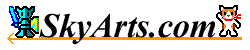|
FAQ
File Management
Can not overwrite a file in the Inbox folder that is created upon receiving files from another application.
Writing has been banned from this file.
Please edit it after Move files to other folders if you want to overwrite.
Can not remove the Inbox folder that is created upon receiving files from another application.
Restriction of access rights will depend by the OS.
Folder for the OS is managed and can not be deleted.
About Backup.
Data such as file should be in the way back up to a location other than the terminal.
You have gotten consent at the start of this application use, but do not do compensation for any damages.
Please like to use at your own risk.
About iCloud Drive.
Although iCloud Drive is supported in version 5.1 of this app, it has the following advantages compared to other Cloud Storages.
- Since it can be used if you have an Apple ID, it seems to be the most familiar cloud storage for iOS / iPad / macOS users. (No separate contract required).
- You can use it immediately by signing in with your Apple ID on each OS of iOS / iPad / macOS. (Files can be viewed immediately with the File Management app of each OS).
- A certain amount of capacity can be used free of charge. See Apple's iCloud page for more information.
- Since it can be used immediately on iOS / iPad / macOS, files can be exchanged relatively easily when using multiple terminals with these OSs. (For Windows, you need to install the iCloud app).
However, iCloud Drive has a strong habit as follows compared to other cloud storages, so be careful.
- iCloud Drive is tied to your Apple ID, and you can use it for free to some extent by signing in with your Apple ID. See Apple's iCloud page for more information.
- Sign-in / Sign-out of iCloud Drive in the "iCloud" settings in the account settings of the "Settings" app of the OS.
- You can specify permission / denial of use of iCloud Drive for each app in the "Settings" app of the OS. Of course, it cannot be used when the rejection is set.
- Since iCloud Drive has files in a special location inside the device, it can be used to some extent even when the network is unavailable. However, synchronization is not possible.
- Immediately after signing in to iCloud Drive, you won't be able to see the files until the OS syncs. It can be seen in this app as long as it can be seen in the "File" app of the OS.
- Since it is processed by indirectly accessing the file in a special location in the terminal from within this app, it may not be reflected immediately in the file on the iCloud server. The reverse is also same.
- This app can only access files in the "Wrix" folder of iCloud Drive. Cannot access other folders.
- iCloud Drive files can be managed with file management app of the iOS / iPadOS / macOS.
In addition, there are the following points to note at this time.
- The OS automatically synchronizes the files, but there is no function to notify that it has been updated. If it has been updated, please reload it.
- Even if you open the File List screen of this app after operating a file on another terminal, it may not be reflected. Please update using the "Reload" function.
- If you "Overwrite" a folder on the File List screen, it will be treated as "Replace".
Edit
Characters deleted after deleting the character Delete key of the software keyboard, and performs an operation to return to the original is selected. (iOS7.x)
When you delete the delete key, it is a problem that occurs because the command of the character deletion comes after an instruction to character selection came.
For character selection instruction is an extra indication, we have a modification request to report to Apple. However, respondents said the specification came.
By the way, this problem did not appear in iOS6.
Since such that it is a specification, you have to perform the operation to return to the original in the manner to ignore the extra selection instruction by default.
If, Please change the settings in the operation setting screen if you want to match the operation of the OS.
It is removed at once when you press and hold the Delete key Software keyboard.
It is a specification of iOS. iOS is like tuck up the same treatment.
If you delete all at once, you may more than one character has been deleted at once.
If you have made the process of returning to the original at that time, more than one character is returned to the original.
After we arrived at the end of the up and down by moving the cursor up or down to move the cursor to the end that was in the middle of the line or top.
It is like the specification of iOS.
Reverting when you edit the binary file may not be performed correctly.
It does not assume that dealing with originally binary file. Please use it for text editing.
"Undo" key on the keyboard of iPad software does not work.
This issue has been resolved in Version 2.2.1 or later.
Because realize the function back to the original own downside is that you can not use some of the functions provided by iOS.
An undo function, even shaking the terminal does not work in a text editing screen in the same way.
Part of the Emoji that you copied in the editing area other than other apps are garbled.
In the text editing area that iOS has to offer, it has occurred because of a problem to copy only a subset of the data when you copy some emoticons.
It seems to occur in some cases at the end of the corresponding pictogram or beginning of the selection in particular.
Since the half-baked data only passed in this way, it garbled.
We're now a modification request to Apple.
The previous character is also deleted when you delete the Delete key if there is a particular character.
For the determination of the character range deletion is using the function provided by the OS, the previous character is also deleted if it is determined that the character range.
Of its characters are characters that data values used in addition to when expressing the emoticon garbled.
We believe because it does not use as it is in nature, and there is little problem.
Limits for the length of the line.
The length of one line does not have particularly over the limit, but we assume about 1024 characters.
Of course, it can also be used in more length, but for one line is to consume a long and large amount of memory, it is not recommended.
Please like and a new line in a reasonable length.
How to edit the files on the cloud.
To edit the files on the cloud, application in the terminal must be put the files in the area to manage.
To put the file in a region where the application is to manage the following ways.
- Open the cloud management screen from the "Cloud" in the "File" menu, you want to download the file / folder.
- To send the file using the "Share" function of the official app of the cloud service.
- To import files from the cloud storage application using the "Import" function in the "File" menu.
Note: Upon receiving the files from other apps will receive the "inbox" folder.
File of this "inbox" folder, because the writing is prohibited, if to be saved after editing must be saved to another location.
The edited file to save on the cloud in one of the following ways.
- Open the file list screen of the cloud from the "Upload" in the "File" menu, you will upload the file to a specified location.
- Send a file to the official app of the cloud service using "Send To" the function of the "File" menu.
- To export the file to the cloud storage application using the "Export" feature in the "File" menu.
Note: Depending on the official app of the cloud service, but it can be confirmed that the location to send the file.
About Character code.
The default character encoding is "UTF-8".
At the time of reading of the file will be able to use a different character code.
In addition, can be change to a different character code when save the file. However, because the Emoji, such as sometimes garbled, you must be careful.
About Line Break code
The default Line Break code is "LF".
Default Line Break code of when a new creating can be changed by "File I/O" setting screen.
In addition, it is also possible to change the Line Break code when you save.
When encode error occurs when file is opened using character code auto-detect function.
Character code automatic discrimination function may not be able to discriminate character code well in the following cases.
- Less number of characters
- Text contains special characters
We think whether to solve this problem by opening it with character code specification without using the auto-detect function.
There are the following methods to open a file with character code specification.
- Touch the tool bar at the bottom of the file selection screen, set the character code, and open the file.
- If the file is already open, select "Re-Open" from the "File" menu, set the character code and reopen the file.
When you open a file from the "Recently File" menu, the file is automatically opened using the character code specified earlier.
If you want to open the same file over and over, we recommend opening it from the "Recent Files" menu.
Way that does not display the "Undo" dialog after shaking the terminal.
Undo/Redo function uses the function of the part only iOS. Therefore, "Undo" dialog box is displayed when you shake the terminal as well as the Memo application that is pre-installed in the OS.
In order not to display the "Undo" dialog when you shook the terminal, do the following settings.
- Opening the "Settings" app of iOS
- Select the "General" -> "Accessibility"
- To turn off the "Shake to Undo"
How to link with Evernote.
Currently, this application does not have a function to link with Evernote. Unlike other cloud stores managed in units of files, Evernote is managing data in its own format.
The main purpose of the text editor screen of this application is to open a text file and edit it basically. It is not intended to paste images. Therefore, Evernote has a part which is incompatible with its own format.
However, it is possible to send text edited with this application to Evernote to create new notes.
The method of sending the text edited with this application to Evernote to create a new note is as follows.
In addition, you need to install the Evernote application.
- Select "Send Text" from the "Edit" menu.
There are "Send All Text" and "Send Selected Text", but please choose as appropriate.
- Since the application to be sent list opens, select "Evernote".
- The Evernote save window opens, so enter the title and press the "Save" button.
The text of the first line is entered as the title.
- Text is registered as new note in Evernote application in editable form.
The Evernote application performs the move to the server.
When using the "Send" function of the "File" menu, new notes stuck with text files will be created.
You can also send text by user definition of the Launcher function, but line breaks seem to disappear.
The Import / Export function of the "File" menu does not appear in the list because the Evernote application seems to be unsupported.
When returning text from Evernote, since there is no way to do this, open the corresponding note with Evernote application, select all the text, copy and paste it in this application and I think that will be edited.
As "Send Text" again, new notes will be created, so if you want to overwrite the same note, you will select all the text with this application and copy it to the corresponding note with the Evernote application.
Although we are considering to make it easier a little more, Evernote manages the data in its own format, so we have determined that it is difficult if you can not extract and edit only text data.
If you have a good idea, please send it.
How do Print edited Text?
At this time there is no direct printing function in this application. (Version 3.3 currently)
However, we think that printing can be done indirectly using the following procedure.
- Save the file once.
- Select "Send" function of "File" menu.
- Since the function to send the corresponding file and the application list will open, select "Quick Look" (eye icon).
- Press the "Send" button (the up arrow icon on the square) at the top right of the "Quick Look" screen.
- Since the function to send the file and the application list will open, select "Print".
Besides using "Quick Look", we think whether printing can be done indirectly by sending a file or text to an application that has a printing function such as memo applet.
Memo: When sending text, you can use the "Send Text" function of "Edit" menu.
When consecutive "-" or quotation marks are entered, they are replaced with other characters.
In iOS 11 and later environments, if you enter "-" or quotation marks consecutively, they may be replaced with another character.
Specifically, they are as follows.
- If you enter - (half-width minus, hyphen) consecutively, it will be replaced with — (U+2014 EM dash)
- If you enter ' (half-width single quote) consecutively, it will be replaced with ‘’
- If you enter " (half-width double quote) consecutively, it will be replaced with “”
These replacements are performed by the OS, not by this app.
To change the settings on the OS side, do the following:
Note: Please note that the following settings will affect the entire OS.
- Open the OS's "Settings" app
- Go to "General" => "Keyboard" and turn off the "Smart Punctuation" setting
Tips
About scroll by touching.
You may want without scrolling when you tried to scroll to selection mode, the selected area have been altered.
Please move your finger vertically you are touching is such a case.
It is possible that you are experiencing if you move your finger diagonally, judgment and touch scroll, so without OS.
And we think you can work around by scrolling with two fingers.
If the display of the line is disturbed.
It might be that the display of the line is disturbed.
Of course, we have to test, but because of internal processing has become quite complex, get rid of the problem to perfection It's quite difficult.
If such a problem appears, please look is allowed to redraw Change in portrait / landscape orientation of the terminal.
The redraw when you change the orientation of the terminal, you have to like re-counting of the internal at the same time.
If you find out how to reproduce, please teach you as much detail as possible such as the environment and how to reproduce.
About black Zoom pop-up.
Black Zoom pop-up is displayed when the After selecting text, you touch the place of another.
This black Zoom popup Zoom pop-up is a Drag-and-Drop for.
It is possible to move the selected text by releasing the finger from moving the cursor to the specified location.
If, and if you happen out the wrong Zoom pop-up of Drag-and-Drop for, you can cancel at any of the following methods.
- Wait a little without moving a finger
- Touch the editing area in another finger
In addition, it can be undone by using "Undo" function even after you Drag and Drop once.
How to send a text to the email app.
If you send in the mail app the text you have entered using the user-defined function of the launcher, you can be specified as follows.
URL mailto:
|
Address
|
to |
|
Sender
|
from |
|
CC
|
cc |
|
Subject
|
subject |
|
Mail Body
|
body |
Mail creation screen of the mail application will appear when you use the "mailto:" in the URL.
Value of each parameter would be in the state they were set to the mail creation screen at the same time.
So you can specify the text the following user-defined parameters, it would be possible to dispense with this app input for most of the e-mail transmission depending on the combination.
- Text
- Text of the Clipboard
- First Line Text
- Selected Text
- All Text
For example, we think you can also use text that subject, in the text of all e-mail address of the destination, in the text of the first line in the fixed text.
Just send an email to be modified a little later.
In addition, please use the "Send Text" in the Edit menu if you wish to send it to another application the text that you enter without a user-defined.
If you want to send as an attachment, please use the ability to send the file management screen or, send the File menu.
Method of moving a file that was edited in other apps.
There is a thing to move the file that you edited in other apps in this application. (When you are migrating from other apps to this application, etc.)
An example of how to move files edited with other apps are listed below.
- Can be use the "Transfer" function of the corresponding application to transfer to this application.
Note: If you want to transfer files in bulk, it is useful to the Zip file is compressed in Zip format.
- To import the files from the appropriate application using the import function of this application.
Note: iOS8 later. You need the appropriate application is compatible.
- The appropriate application file is moved to the once PC / Mac, and put in the management folder of this application from the PC / Mac.
Note: The transfer function of the file see here.
I want to as not to display the Edit menu.
It appears similarly black Edit menu and during text editing of iOS when you do the following things. (The default is non-display setting.)
- Tap the Cursor position
- Text selection
This black Edit menu, is useful, it is also a way.
Black Edit menu, you can choose to hide from "Edit Settings" screen.
About storage timing of the cache.
In the text editing screen, for switching open documents at a high speed, and then save the various data internally as a cache.
Preservation of cache is done with the following timing.
- Switch the document.
- Display a different screen.
- Moving the application to the background by pressing the Home button.
- Sleep the OS by pressing the power button on the terminal.
Since the cache is different from the storage of files, be sure to like do in preference to save the file.
About the long press command of the Tool bar button.
There is a button in the toolbar button that can use the fixed long press command.
Because there is no mark on the icon due to the size of the button, I think whether there is a difficult part to understand, but if you master it well you can call the function more easily than from the main menu.
The buttons that can use the fixed long press command are as follows.
- Save button ... Show the File menu
- Select-mode button ... Show the Select menu
- Find button ... Show the Find menu
- Open Key Macro ... Show the Key Macro menu
Other
About URL scheme
URL scheme of Wrix is "wrix2://".
The display when you edit a Document
Represent that you have edited the title of the document tab If you edit the document "*" will be added.
The "*" will disappear when you want to save the document, position it was last saved in the redo function to be back.
About the Line Mark
The "Line Mark" function is not available because it was removed in Wrix 2. Please use the Outline function instead.
You can give a break to a single document by using the line mark.
Therefore, you will be how to use it and should be described in a different place in each content.
For example, you can move to the specified position simply by marking the chapter or section when editing a long text.
You should be able to also be used as an simple outline processor.
It should be noted that, for text editing is the main function, can not be undone "Undo" function any time after you save, and the deleted row mark this app.
About Fonts
The default font, use a monospaced font to be easy to understand the position of the character.
This font's basic English and Japanese. Therefore, it may issue character does not appear in the language when using another special character of another, such as is displayed may appear.
If such a problem appears, please try to set a different font in the display setting screen.
In addition, if you change the font, rise as you can become not a monospaced font.
Font file that can be used are as follows.
- OpenType Font(otf)
- TrueType Font(ttf)
For emoticons, you can use the (AppleColorEmoji) emoticons only font that Apple has to offer if you set which font.
You may have to provide a letter of emoticons part in the font, but because the appearance is different from the characters that appear in the software keyboard, I use the emoticons dedicated font dare.
* For this reason, we are struggling very well.
About drawing of Emoji
Emoji are using a different font (AppleColorEmoji). A font that is used to draw normal text to draw the pictogram.
Then, since the font size is different from the normal font for text, we have to fine-tune the position and size of the internal.
For this reason, it might be the size of the normal text and pictographs or slightly different, the position of the pictogram in slightly.
When it is determined monospace font is used in the normal font for text, we fine adjustment range and normal text to fit the pictogram rendered.
About Launcher panel
Launcher panel is that the panel can do is displayed during hold down the launcher button, able to call the eight functions.
Since the bottom of the screen toolbar when it is not displayed Cursor Controller or a Software keyboard, it is difficult to call the functions set down the launcher panel.
Please do to set the function to understand this thing.
About input with External Keyboard
When an input from the external keyboard, there are times when it is hard to understand because the software keyboard does not appear, is whether the state input is possible.
It indicates that when the cursor is flashing for that distinction can be input.
In summary, if you want to an input from the external keyboard, you need to be kept up to below.
- Ready for key input. (The blinking cursor)
- Hide the cursor controller.
About Key Bindings
Key shortcuts will be like can be used by performing a key assignment.
Shortcut key can only be used when you use an external keyboard basically. Please use the launcher panel when you are using a software keyboard.
Keys that can be assigned has been limited to.
- Key characters can be input
- Up, Down, Left, Right key
- Escape key
Function keys, Home, and End keys can not be used to the assignment.
In addition, might have features that takes precedence over key shortcut settings are assigned depending on the setting of the keyboard.
Please note that such a case, because there are times when nonsensical be assigned key.
Example: ESC key is assigned to the Home button on the iOS.
Among the characters that can be used for the key assignment, you may key and another character is used together some character.
In such a case, characters that are input when you press the key without a modifier key takes precedence.
In other words, please be careful because not all characters in the list can be used depending on the keyboard you want to use.
About Key Shortcuts
When using an external keyboard, you can use the shortcut keys.
Efficiency of text editing will go up by using the shortcut key.
Set of key shortcuts can be changed in the Key Binding setting screen
It is to be noted that the key some shortcuts, for iOS is defined by default, you can use even if you are not currently set.
The following are some of the default key shortcut of iOS.
- Cut (Command+X)
- Copy (Command+C)
- Paste (Command+V)
- Select All (Command+A)
- Move Beginning of Document (Command+Up, Control+Up)
- Move End of Document (Command+Down, Control+Down)
- Move Word range (Alt+Left or Right. However, since it is processed in the processing system to another, movement is different.)
- Move up the Beginning of the Line (Alt+Up)
- Move down the end of the line (Alt+Down)
- Movement of the cursor (Up-Down-Left-Right key)
- Text selection (Shift+Up-Down-Left-Right key)
- Command+Left-Right key (Not working)
- Control+Left-Right key (Not working)
- Delete (Delete or Backspace key)
- Brightness Down (F1 key)
- Brightness Up (F2 key)
- Volume Down (F11 key)
- Volume Up (F12 key)
The default Key Shortcuts of the Text Editor screen, please refer to the help of "Key Bindings setting screen".
Note: From iOS9 later, some default key shortcuts, because that would have been deprived of the operation in OS, it was no longer available. (such as Copy (Command+C), Paste (Command+V), Undo (Command+Z))
Please use by changing the modifier key in the "Key Bind Settings" screen.
From version 5.5.2, you can use Function keys, PageUp, PageDown, Home, and End keys!
However, in most cases, Function keys cannot be used much because the operation is taken over by the OS.
The PageUp, PageDown, Home, and End keys may not work as well.
- F1 ... Unavailable. Fixed to "Brightness Down" by OS
- F2 ... Unavailable. Fixed to "Brightness Up" by OS
- F3, F4 ... Probably Unavailable.
- F5 ... Usable. (For Wrix, Command key etc. is required)
- F6 ... Usable. (For Wrix, Command key etc. is required)
- F7, F8, F9, F10 ... Probably Unavailable.
- F11 ... Unavailable. Fixed to "Volume Down" by OS
- F12 ... Unavailable. Fixed to "Volume Up" by OS
If you assign a different function in the key assignment setting screen key settings the same as the default key shortcut for iOS above, towards the key assignment setting takes precedence.
Of the default key shortcut of iOS, one that can be recognized by the recording function of the macro is as follows.
- Cut (Command+X)
- Copy (Command+C)
- Paste (Command+V)
- Select All (Command+A)
- Delete
For default key shortcut other, because it is difficult to put the distinction of processing, and then ignored by the macro recorder.
For key shortcut of cursor movement system, to determine for the only change command at the cursor position, which key shortcut is what has been used is passed internally in particular is a lot harder to find.
Example: You may orders to "Move two Up from a certain position" comes when you press the down key. To identify the direction of movement is very difficult in this.
If you wish to be recognized in the macro records the default key shortcut, please override settings in the key assignment setting screen.
In addition, we have an override setting macro recorder to allow the default setting of the application.
However, because identification is difficult only Foward Delete and Delete, if you record a macro, it becomes the Delete processing treatment.
In addition, key repeat does not work key shortcut key at present.
There is a possibility that the move operation is in trouble for that, to be set.
If you want to move to the key macro recording, you can use the original function by using the cursor controller and launcher panel.
The default app key shortcut is as follows.
- Popup menu/SideView
- Close ... ESC
- Move Upper item ... Up
- Move Down item ... Down
- Move Parent item ... Left or Delete(BackSpace)
- Determine item/Move Child item ... Right or Enter
- Delete Text (When Editable text displayed) ... Delete(BackSpace)
- Copy Text (When property is displayed) ... Command + C or Ctrl + C
Default key shortcuts on the text editor screen are as follows.
Note: You can change it on the "Key Bindings setting" screen.
- Basic
- Show Main Menu -> ... Command + ESC
- File menu
- Create ... Command + N
- Open ... Command + O
- Close ... Command + W
- Save ... Command + S
- Edit menu
- Cut -> Command + X
- Copy -> Command + C
- Paste -> Command + V
- Undo -> Command + Z
- Redo -> Command + Shift + Z
- Jump to Line ... Command + J
- Select menu
- Select All ... Command + A
- Find menu
- Show/Hide Find/Key Macro bar ... Command + F
- Find Previous ... Command + Shift + G
- Find Next ... Command + G
- Replace Previous ... Command + Shift + R
- Replace Next ... Command + R
- Mark menu
- Show Mark menu ... Command + M
- Operation-Move menu
- Move Up ... Up
- Move Down ... Down
- Move Left ... Left
- Move Right ... Right
- Move Beginning of Document ... Command + Up
- Move End of Document ... Command + Down
- Move Beginning of Wrapped-Line ... Command + Left
- Move End of Wrapped-Line ... Command + Right
- Scroll Line Up ... Control + Up
- Scroll Line Down ... Control + Down
- Move Beginning of Word ... Control + Left
- Move End of Word ... Control + Right
- Page Up ... Alt + Up
- Page Down ... Alt + Down
- Operation-Select menu
- Move Up + Selection ... Shift + Up
- Move Down + Selection ... Shift + Down
- Move Left + Selection ... Shift + Left
- Move Right + Selection ... Shift + Right
- Move Beginning of Document + Selection ... Command + Shift + Up
- Move End of Document + Selection ... Command + Shift + Down
- Move Beginning of Wrapped-Line + Selection ... Command + Shift + Left
- Move End of Wrapped-Line + Selection ... Command + Shift + Right
- Scroll Line Up + Selection ... Control + Shift + Up
- Scroll Line Down + Selection ... Control + Shift + Down
- Move Beginning of Word + Selection ... Control + Shift + Left
- Move End of Word + Selection ... Control + Shift + Right
- Page Up + Selection ... Alt + Shift + Up
- Page Down + Selection ... Alt + Shift + Down
- Operation-Other menu
- Indent (When the text selection) ... Tab (Fixed)
- Reverse Indent (When the text selection) ... Shift + Tab
- Cancel ... ESC
- Document menu
- Previous Document ... Alt + Shift + Tab
- Next Document ... Alt + Tab
Default key shortcuts on the File List screen are as follows.
- Basic
- Show Main Menu -> ... Command + ESC
- Item move ... Up/Down key
- Item selection ... Enter or Right key
- Item long press ... Shift+Enter or Shift+Right key
- Path Up ... Left or Backspace(Delete) key
- Refresh ... Command + R
- Close ... Command + W
- Option Settings ... Command + S
- File Manager screen
- Create New ... Command + N
- Bookmark List ... Command + B
- Search ... Command + F
- Multiple Selection screen
- Item selection ... Enter or Right key
- Select All ... Command + A or Ctrl + A
About Command key
For Windows keyboard, it's applicable to the Command key it will be Windows key.
About the input of an external keyboard when using
The external keyboard is used, unlike when using the software keyboard, a window of conversion candidates will be displayed next to the line where the cursor is located.
And there is the thing that particle list is displayed in the window of the conversion candidate after the conversion is complete the Japanese input.
The movement of the cursor is restricted, you may sometimes feel very stressful while the particle, such as this list is displayed.
So we have a function "Cancel the Conversion Candidate" to close the candidate list window that appears after the conversion is complete.
We have been assigned to the ESC key is the default key assignment app settings.
We think troublesome key operation after conversion is eliminated by the use of this feature, and whether then be able to edit text comfortably.
About margin in the editing area
Appropriate margin is set on the upper and lower left and right of the editing area.
You can specify 0 to all, it is not recommended from the point of view of usability.
Those who could afford would be good on the right side and especially on.
You had better be also set on the left side would be good if you do not want the line number displayed in the same manner.
As for the bottom, there is a margin of change is not possible.
For use in the conversion candidate display, margin of this immutable, has become immutable.
About Cancel menu in Operation menu.
Operation -> Other -> Cancel menu, you can cancel the various operations.
However, we think that to use is to become the external keyboard when using mainly.
Operations that can be canceled are as follows.
- Hide the menu when a menu is displayed.
- Stop the conversion when entering characters. (Not possible when using software keyboard)
- Hide the conversion candidate window.
It's very troubled external keyboard use, the conversion candidate window continues to be displayed after the final character if you type something characters, is to interfere with the key operation.
Operations such as pressing a non-conversion key to turn off the conversion candidate window we need, but it would be switched to alphanumeric input If you enter again, I felt that it very hard to use.
So, we added a cancel menu to hide the conversion candidate window.
It will be used immediately by assigning shortcut key function of the cancellation menu.
In addition, we have been assigned to the ESC key by default.
Note: The conversion candidate window of iOS8, can no longer hide. We will find out the demand so that is to provide a method to turn off to Apple because it is too disturbing.
About blink the cursor.
It is time key input is possible when the cursor is blinking.
Flashes input as it may be the software keyboard display time, stop the blinking cursor controller display.
Recognizable based on as get in flash to In addition, because there is no change on the screen, a distinction can be filled out of can not / is hard to stick to an external keyboard use.
Position of the internal, with the number of characters of the internal.
The following values are displayed when you view the selection information and property.
- Internal Position
- Internal Length
These values, with the value you are using the app inside, does not make a lot of sense usually.
By the way, you may treat the inside is not one character in one character by character looks.
For example, you have to do complex case of emoticons, looks like is 4 characters outside the scope of internal at least one character, in various ways internally.
It can also be four characters process internally just to move one character cursor.
About differences between NeoFiler
Ultra-High-Function File Management App "NeoFiler" and Wrix has content is very similar.
In the text editor screen in both app both are using the text editing engine of Wrix, file management screen is almost as well.
License is also basically the same.
Difference between the two apps will be as follows.
- NeoFiler ... To perform the operation of Text Editing, etc. around the File Management screen. (Similar to the PC operation)
- Wrix ... To perform the operation of File Management, etc. to center the Text Editor screen.
As described above, whether to use mainly to whether, or file management uses mainly text editing screen, selectively used depending on the intended use.
For permission to use the communication function and a camera function.
In this app, you can enable setting of communication function and a camera function.
Settings can be done from the "Settings app" of the pre-installed app.
- Communication function ... It uses only the communicate with the cloud storage (Dropbox/OneDrive, etc.).
- Camera function ... It uses only the QR code reading function.
If you do not want to use in both functions both do not need to be allowed.
If the text editing screen is no longer able to start.
For some reason when you start the text editing screen, etc. app crash while reading, it might be that it will not start.
If you continuously also not start the text editing screen many times, try clearing the cache.
Clearing the cache, will do as follows.
- Terminate the app. (If left in the iOS of the task)
- Open the "Settings" app iOS, and select "Wrix" from the place settings for each application that is at the bottom.
- Check the "Clear the Cache on Startup.".
- Launch the app.
Note: Will erase all text data have not saved when clear the cache.
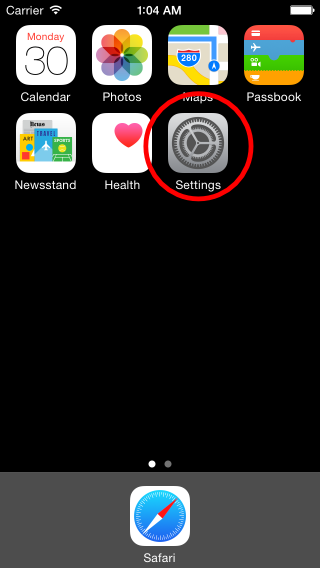
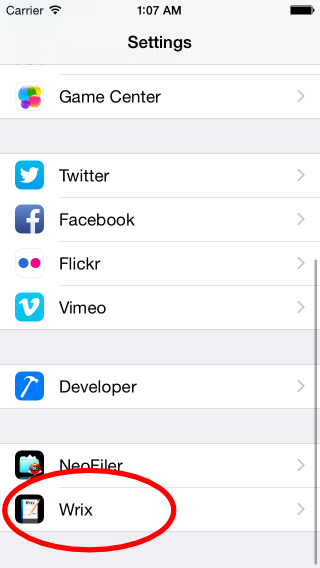
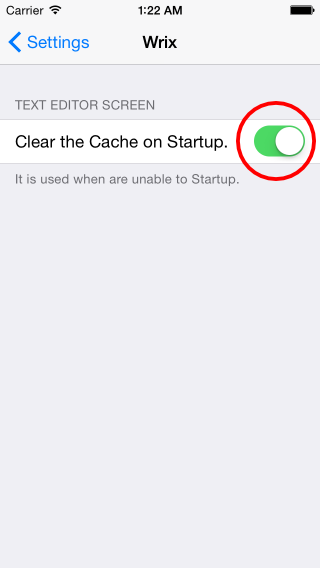
About the License
All functions, there is it like can be used even if there is no license. (However, there is limited number, etc..)
However, in order to continue the development and support of the future, have you pay the license fee.
Development and support because you can not do it for free, please understand.
However, to reduce the burden, we have a small subscription license.
The subscription license can be used on both iPhone and iPad if you are using the same user ID.
Please purchase a license means when it is used continuously.
About App Review Comment
The review comments section of the app, please do not describe the questions and requests.
Review comments does not see often.
And, since it is not possible to reply, because become conversation is one-way.
Low Ratings Comments to "Billing", please stop because too "stingy".
Development can not be free. And I think whether this if you look at the ultra-high-performance the first time in the app easily that can not be development can understand.
If "Billing" is unpleasant, please come offer as tester.
Of course, you will be working with your desired "NO Billing" (Free). ;-p)
There are those who make a low evaluate to there are things you do not like. However, it is I believe it is the reverse effect.
It may affect the number of downloads when it is a low evaluation. And, may lose the motivation of developers.
Eventually, may development stops.
If the development has stopped, I think those users troubled.
Therefore, let's please the developer by the high evaluation in order to continue the development! ;-p)
Of course, do not forget also be earn the developers! ;-p)
If there is a Request
If you have any requests, please tell us by e-mail, etc..
You may be reflected in a future update with respect to your request that we think is good.
Note: The review comments section of the app, please do not describe the questions and requests.
Review comments does not see often.
And, since it is not possible to reply, because become conversation is one-way.
Demand of maniac features that only the direction of the part to be used, we will consider if it is possible to collect a person who is you paying sure the license fee commensurate with the development costs.
|