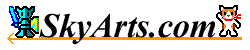Text Editing Screen
This screen is displayed when start the application.
This screen has the following areas.
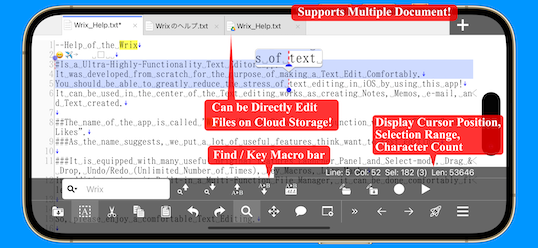
Document Tab bar
Document Tab bar to display the tab for each document.
The following operations can Document Tab bar.
|
Creating a new Document
|
Press the Create button on the far right.
Tap twice the Document Tab bar. |
|
Switching of Editing the Document.
|
Select the Tab. |
|
Close the Document specified.
|
Tap the right side of the Tab. |
|
Replacement of the tab order
|
To move to the left and right after press and hold the Tab. |
Document list is displayed when press and hold the create button.(Default setting)
Bring up the properties of the document when double-tap the tab.
Document Tab bar can be hidden by the setting.
Text Editing Area
The Text Editing Area can be used to edit Text.
Cursor color and character, and background can be specified by the color of the 16.77 million or more in the configuration.
Line number on the left allows to hide.
Toolbar
The following buttons are available in the Toolbar.
In addition, the Toolbar to scroll in relation to the display area when used in iPhone.
 |
Save
|
Save the current Document. If it is not saved, the normal saving process is performed.
If there is unsaved edited text, it will be marked with "*".
Files in Cloud Storage will be marked with a Cloud.
Display the "File" menu when press and hold. |
 |
Edit
|
Display for Edit Launcher Panel by touching.
You will save space when using the iPhone in that it be used to replace the Cut, Copy, Paste button.
(Ver1.6 later) |
 |
Select-mode
|
Switching of the Select-mode.
Display the "Select" menu when press and hold. |
 |
Cut
|
Cut the selection, and copy it to the Clipboard. |
 |
Copy
|
Copy to Clipboard the selection. |
 |
Paste
|
Paste the Text of the Clipboard.
Display the "Clipboard History" when press and hold. |
 |
Undo
|
Undo the editing operation.
This is done continuously "Undo" operations and keep it press and hold. |
 |
Redo
|
Redo the editing operation.
This is done continuously "Redo" operations and keep it press and hold. |
 |
Find
|
Can be switch the Show / Hide of the Find/Keymacro bar by touching.
Display the "Find" menu when press and hold.
If you are set to use as the Launcher button, can be display the Find for Launcher panel when you touching.
Can be switch the Show / Hide of the Find/Keymacro bar when you select the Up.
If double-tapped then show "Find" menu. |
 |
Move
|
Display for Move Launcher Panel by touching. Horizontally and Vertically directions, can be moved to the continuous by continuing to select.
Other items can be changed by Launcher setting screen.
If double-tapped then show "Move" menu. |
 |
Insert Text
|
Display for Insert Text Launcher Panel by touching.
You'll be able to enter efficiently by registering the Text to enter frequently.
If double-tapped then show "Insert" menu. |
 |
View
|
Display the "View" menu. |
 |
Show Tool bar
|
Can be switch the Show / Hide of the Tool bar |
 |
Move Up
|
Move Up from the cursor position. |
 |
Move Down
|
Move Down from the cursor position. |
 |
Move Left
|
Move Left from the cursor position. |
 |
Move Right
|
Move Right from the cursor position. |
 |
Launcher
|
Display the Launcher Panel by touching.
If double-tapped then show Launcher menu.
Each item can be changed by Launcher setting screen. |
 |
Menu
|
Display the Main menu.
Can change to flick up and down left and right, the operation at the time of press-and-hold operation in the Launcher setting screen. |
 |
Exit
|
Exit this Screen.
Note: For TextEditor Screen of the NeoFiler. |
Find/Key Macro bar
The following field and buttons are available in the Find/Key Macro bar.
|
Find field
|
Enter the Find keyword.
"Find options" menu is displayed when you tap the magnifying glass icon on the left.
In the "Find Options" menu, Find Settings and List of Keywords that you have previously used will be displayed.<
Can set the following in Find Settings screen.
- Find Text
- Case Sensitive
- Using Regular Expressions
- Replace Text
Can be used Find-related Shortcut-Keys when there is a focus in the Find text-field.
- Can be switch the Show / Hide the Find/Key-Macro bar by pressing the "Cmd + F" key. (Key assignment of the possible change)
- Can be display the Find history list by pressing the "Cmd + Down" key or "Ctrl + Down" key. (Key assignment is fixed)
|
 |
Find Prev
|
Find previous the front from the cursor position.
Make the find upward from the end if find to the beginning. |
 |
Find Next
|
Find the following from the cursor position.
Perform a find from the beginning if find to the end. |
 |
Replace Prev
|
Find the previous the front from the cursor position, and replace it with the Text of the relevant sections specified. |
 |
Replace Next
|
Find the following from the cursor position, and replace it with the Text of the relevant sections specified. |
 |
Replace All
|
The entire document is finded, and replace it with the Text of the relevant sections specified. |
 |
Open Key macro
|
To display the file selection screen, open the key macro file specified.
Open the Key macro menu press and hold. |
 |
Save Key macro
|
To display the save screen, and then save the file as a key macro of current to the specified location. |
 |
Record
|
Record the key operation. |
 |
Execute
|
Execute the current Key Macro. |
Voice Input Assist bar
The Voice Input Assist bar has the following buttons.

 |
Space
|
Insert a Space. |
 |
Line Break
|
Insert a Line Break. |
 |
Delete
|
Delete from the cursor position before. |
Cursor bar
The Cursor bar has the following buttons.

 |
Move Up
|
Move Up from the cursor position. |
 |
Move Down
|
Move Down from the cursor position. |
 |
Move Left
|
Move Left from the cursor position. |
 |
Move Right
|
Move Right from the cursor position. |
 |
Lock (none)
|
Lock without the state of the cursor button. |
The Lock button to tap once to change to the following state.

 |
Move Page Up
|
Move Up from the cursor position. |
 |
Move Page Down
|
Move Up from the cursor position. |
 |
Move to the beginning of the word
|
Move beginning of the Word from the cursor position. |
 |
Move to the end of the word
|
Move end of the Word from the Cursor position. |
 |
Lock
|
The locked state of the cursor button. |
The Lock button to tap twice to change to the following state.

 |
Move to the beginning of the Document
|
Move beginning of the Document from the cursor position. |
 |
Move to the end of the Document
|
Move end of the Document from the cursor position. |
 |
Move to the beginning of the Wrapped Line
|
Move beginning of the Wrapped Line from the cursor position. |
 |
Move to the end of the Wrapped Line
|
Move end of the Wrapped Line from the cursor position. |
 |
Lock (Full)
|
Full Lock state of the cursor button. |
|